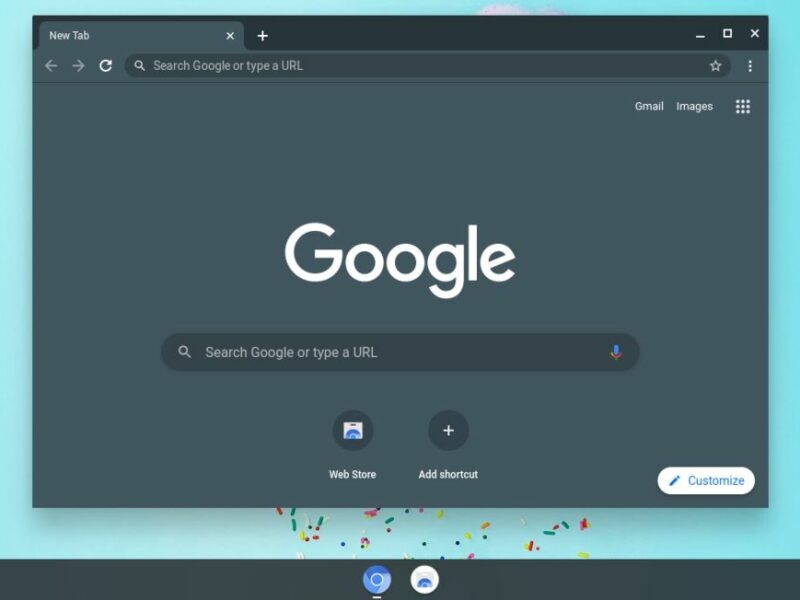
Pour les personnes comme moi, qui n’aiment pas jeter un vieil ordinateur qui fonctionne encore et dont le seul défaut est un problème de mise à jour dû aux éditeurs de softwares qui aiment mettre une limite.
Il existe plusieurs solutions pour redonner vie à son ordinateur, ici nous allons évoquer la solution de Chrome OS.
L’avantage de cette solution est d’avoir un appareil bien synchronisé avec son compte gmail comme un smartphone ou une tablette. Cependant notons que la version de Chrome Os actuelle s’appuie sur une version chromium Os et sur le software de CloudReady de la société Neverware (Qui fait maintenant partie de Google). De ce fait, la version de Chrome Os n’embarque pas toutes les fonctionnalités d’un ChromeBook, d’une tablette ou d’un smartphone, vous n’aurez donc pas la possibilité d’utiliser toutes les applications. (Un certain nombre pourra être utiliser en activant le mode développeur.)
Nb: Au moment où j’écris ces lignes on parle de Chrome Os Flex, qui n’inclut plus qu’une version au lieu de 3 pour CloudReady (Familiale, éducation et entreprise). Chrome Os Flex inclut aussi nativement, (le navigateur chrome « version standard », l’assistant Google, la gestion d’appareils connectés et la prise en charge des comptes Family Link. Alors pourquoi ne pas installer Chrome Os Flex tout de suite me direz-vous ? Je pense qu’il vaut mieux profiter de quelque chose de stable, tout en sachant que votre version de Chrome Os passera (sauf si vous vous y opposez) à la version Chrome Os Flex quand elle sera stable.
Sur ce, si vous êtes toujours partant, commençons :
Attention: Pensez à sauvegarder les données importantes, si ce n’est pas déjà fait, car nous allons tout effacer.
Table des matières:
- 1- Télécharger l’utilitaire CloudReady.
- 2- Lancer l’utilitaire et créer une clé Usb bootable.
- 3- Booter sur la Clé USB et lancer la virtualisation.
- 4- Installer définitivement la version.
1- Télécharger l’utilitaire CloudReady.
A l’aide de votre ancien PC ou d’un autre PC sous Windows, il vous faudra télécharger l’utilitaire CloudReady. Cliquez sur « Install the Home Edition ».
2- Lancer l’utilitaire et créez une clé Usb bootable.
Lancez l’utilitaire en double cliquant sur le fichier téléchargé, il vous indiquera qu’il faut une clé USB de minimum 8Go. Branchez la clé et appuyez sur « Next »
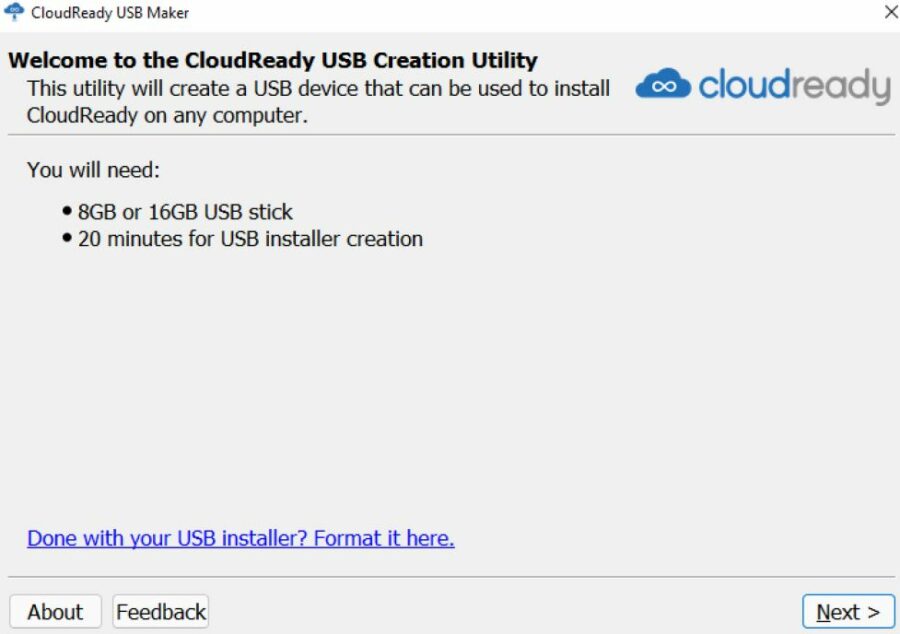
Dans la deuxième fenêtre l’utilitaire vous informe qu’il recommande de ne pas utiliser une clé de marque sandisk (il le dit donc on le fait ^_^). Appuyez sur « Next »
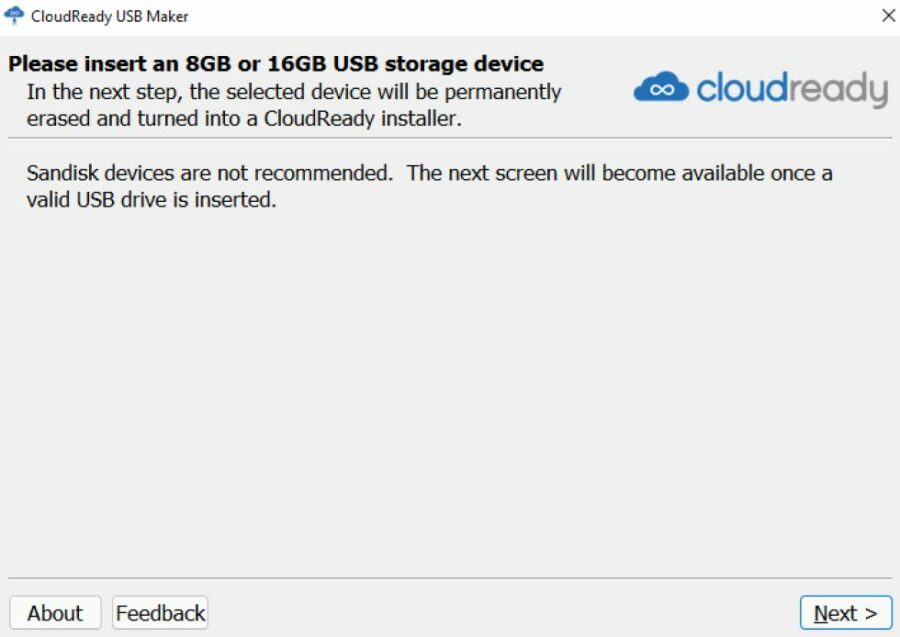
La troisième étape se fait seule. L’utilitaire va télécharger l’image de Chrome Os et préparer la Clé. Il se peut qu’il vous demande de confirmer quelle clé USB?, surtout si plusieurs clés Usb ou disques durs externes sont connectés à l’ordinateur. Une fois fini vous obtiendrez le message suivant: « CloudReady USB created!«
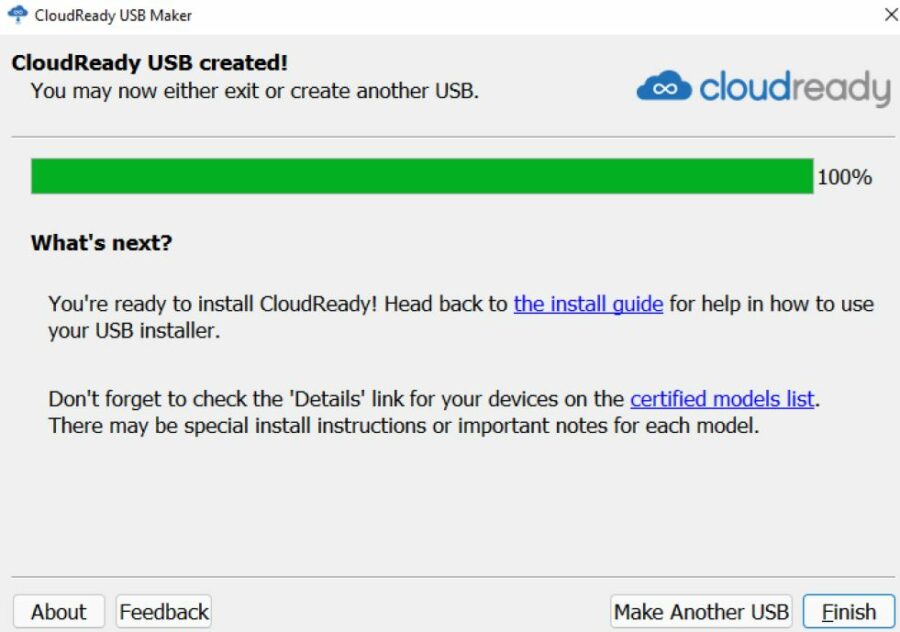
3- Booter sur la Clé et lancer l’installation
Suivant la version du Bios de votre ordinateur le boot USB est activé ou non. A savoir qu’au démarrage votre ordinateur peut vous dire par exemple : « Press F10 to boot USB ».
Dans le cas ou votre vieux PC n’a plus d’OS, vous pouvez déjà voir si en branchant la clé le boot se fait automatiquement. Sinon et pour toucher un large type de Bios quand vous ne connaissez pas la touche à appuyer, je vous conseille d’appuyer sur Echap, Suppr, F1, F2, F8, F10, F11 et F12, chaque touche une après l’autre. Choisissez ensuite le démarre sur la Clé Usb. Si vous vous retrouvez dans le Bios, No panic, cherchez un onglet ou un menu intitulé « Boot Options ». N’hésitez pas à me solliciter si vous êtes bloqué, cette étape n’est pas facile si vous n’avez jamais eu à intervenir dans un Bios ».
Une fois le Boot USB réussi vous arriverez sur cette page : « Welcome to Chrome device »
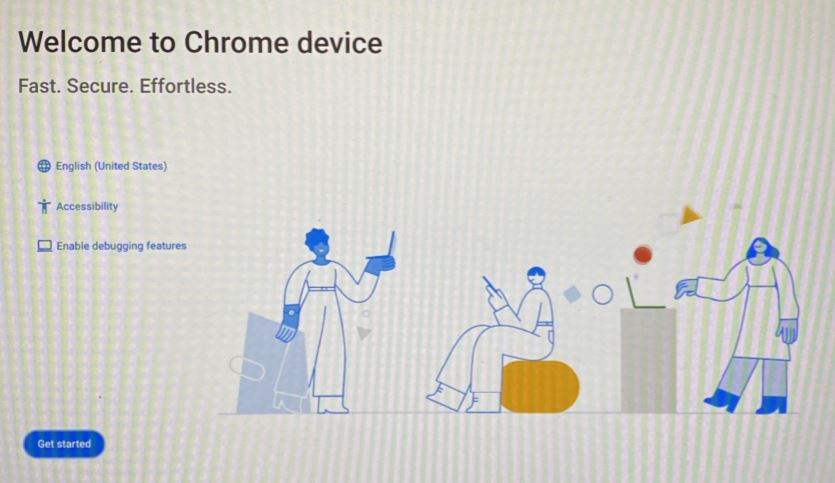
Cliquez sur « Get started ».
Les étapes suivantes seront aussi simples que quand vous démarrez pour la première fois une tablette ou un téléphone sous Android. Vous devrez en premier lieu choisir la langue souhaitée « Français » et la disposition du clavier « Français ». En étape 2 vous devrez vous connectez au Wifi. Pour finir connectez vous à votre compte Gmail ou créez en un. Puis finalisez l’étape par le choix de synchronisation des données entre votre compte Gmail et l’ordinateur.
La configuration est à présent terminée.

Attention : à ce stade vous utilisez Chrome Os en version virtualisée (démarrée sur la clé Usb).
4- Installer définitivement la version.
Si l’interface vous convient, que l’Os est rapide pour votre ordinateur, vous pouvez maintenant l’installer sur votre disque dur. Voici comment :
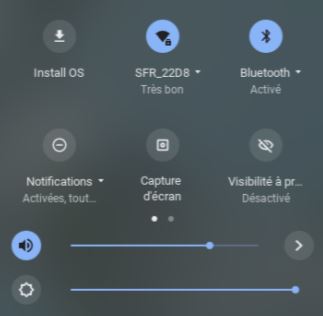
Rien de plus simple, cliquez sur l’horloge (en bas à droite de l’écran) puis sur « Install OS » du menu qui est apparu.
Une fenêtre va s’ouvrir, il ne vous reste plus qu’à cliquer sur « Erase HardDrive & Install Cloudready ».
Une fois l’installation terminée, l’ordinateur va vous demander de redémarrer et surtout de retirer la clé Usb pour éviter de repartir sur la version virtualisée.
Le petit Hic, c’est que cette version définitive est toute neuve sur votre disque dur et n’est pas paramétrée. Vous voici donc reparti pour choisir la langue, la connexion wifi et le compte Gmail, une dernière fois.
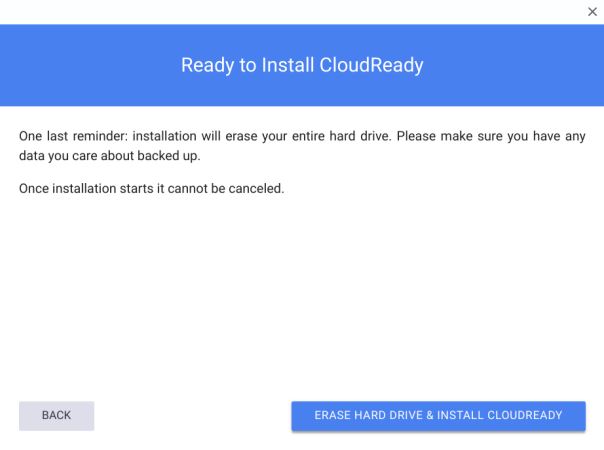
J’espère que ce tutoriel vous aura aidé. Je vous avoue avoir fait l’impasse sur plusieurs captures d’écran et sur la taille des captures pour minimiser la longueur du tuto. Et oui je vous écoute quand vous me dites qu’ils sont « longs mais Bons ». ^_^
N’hésitez pas à m’envoyer un message ou me laissez un commentaire si vous estimez qu’il manque de l’info visuel ou tout autre message, ça fait toujours plaisir de se sentir considéré ou ….. pas. 😂🤣




No Comment