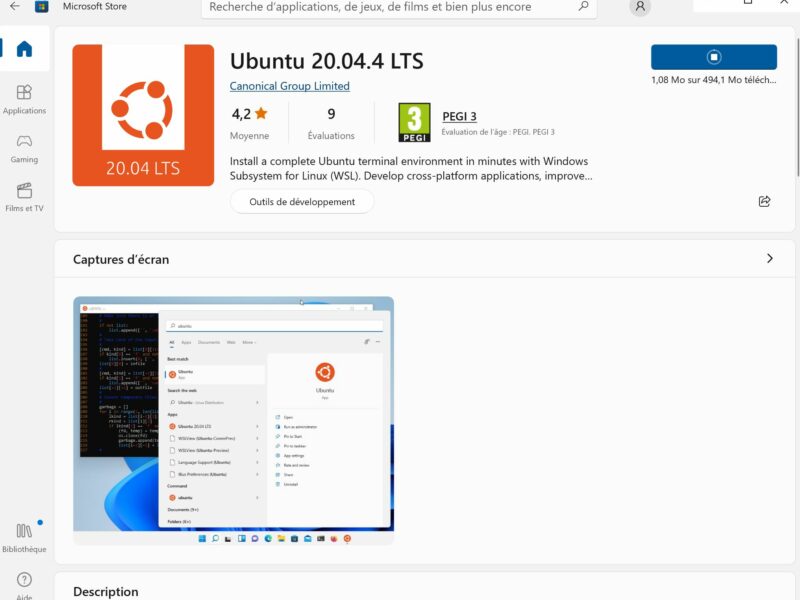
Tuto : Installer Linux sous Windows 10 avec WSL
Dans ce tutoriel nous allons voir comment installer Windows Subsystem for Linux (WSL).
Windows Subsystem for Linux (WSL) est une fonctionnalité qui permet d’exécuter un environnement Linux directement sur Windows 10, sans aucune installation de double boot ou de création de machines virtuelles. Grâce à WSL, vous pouvez installer des distributions Linux (Ubuntu, Debian, openSUSE…) et les exécuter dans Windows 10.
Depuis la mise à jour Windows 10 2004, WSL est en version 2, cette version possède une évolution majeure du sous-système Windows pour Linux, qui augmente les performances du système de fichiers et apporte une compatibilité complète des appels système grâce à un véritable noyau Linux. (Les opérations gourmandes, telles que git clone, npm install, apt update, apt upgrade, sont maintenant nettement plus rapides).
Table des matières :
- 1 – Installer WSL (Windows Substem for Linux)
- 2 – Installer une distribution Linux
1 – Installer WSL
Pour éviter de surcharger cet article, je ne parlerai que de l’installation via la fenêtre de fonctionnalités Windows et non via Powershell.
Cliquez sur le bouton « Démarrer » ![]()
puis allez dans le « Panneau de configuration » 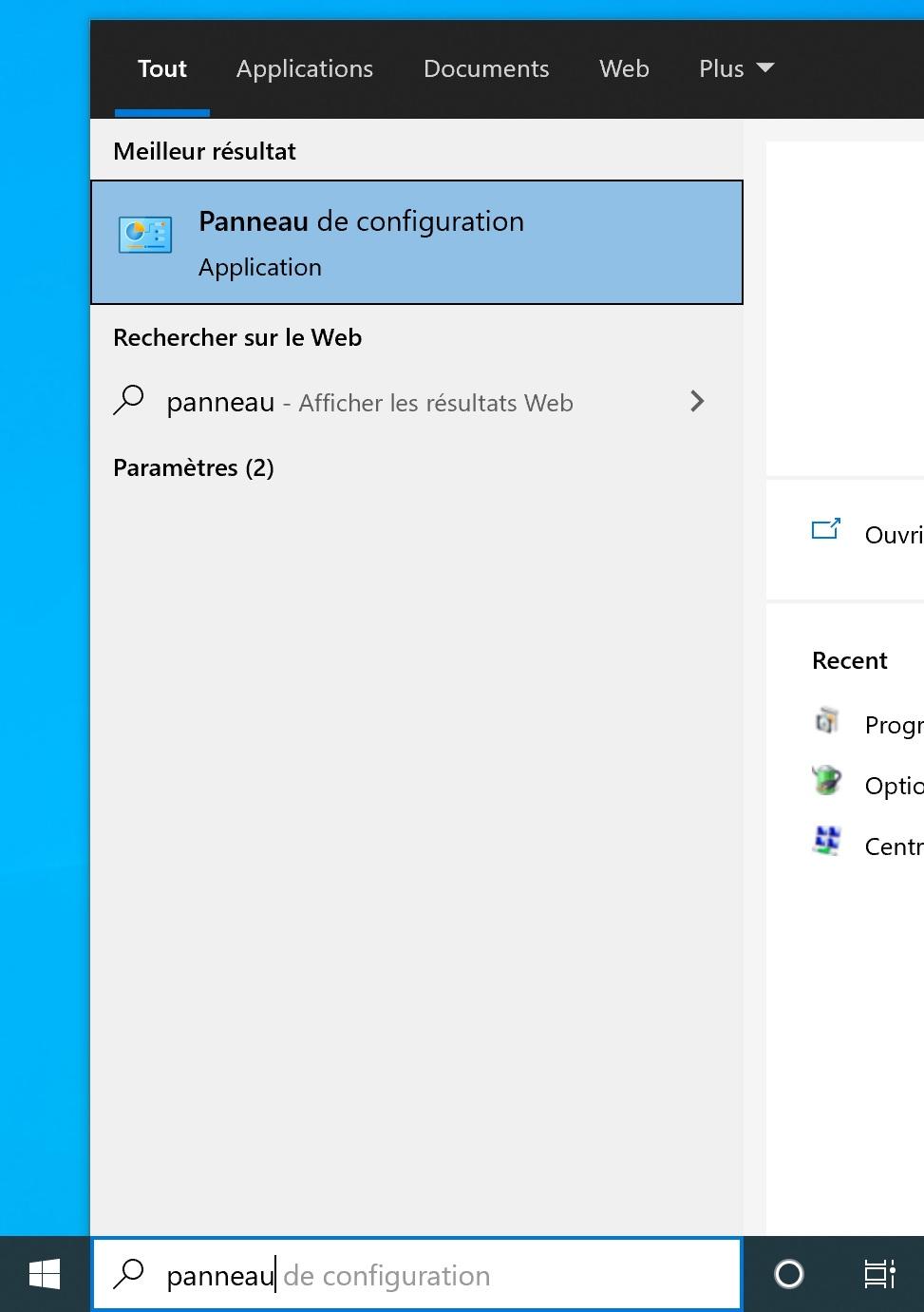
et cliquez sur « Programmes et fonctionnalités » 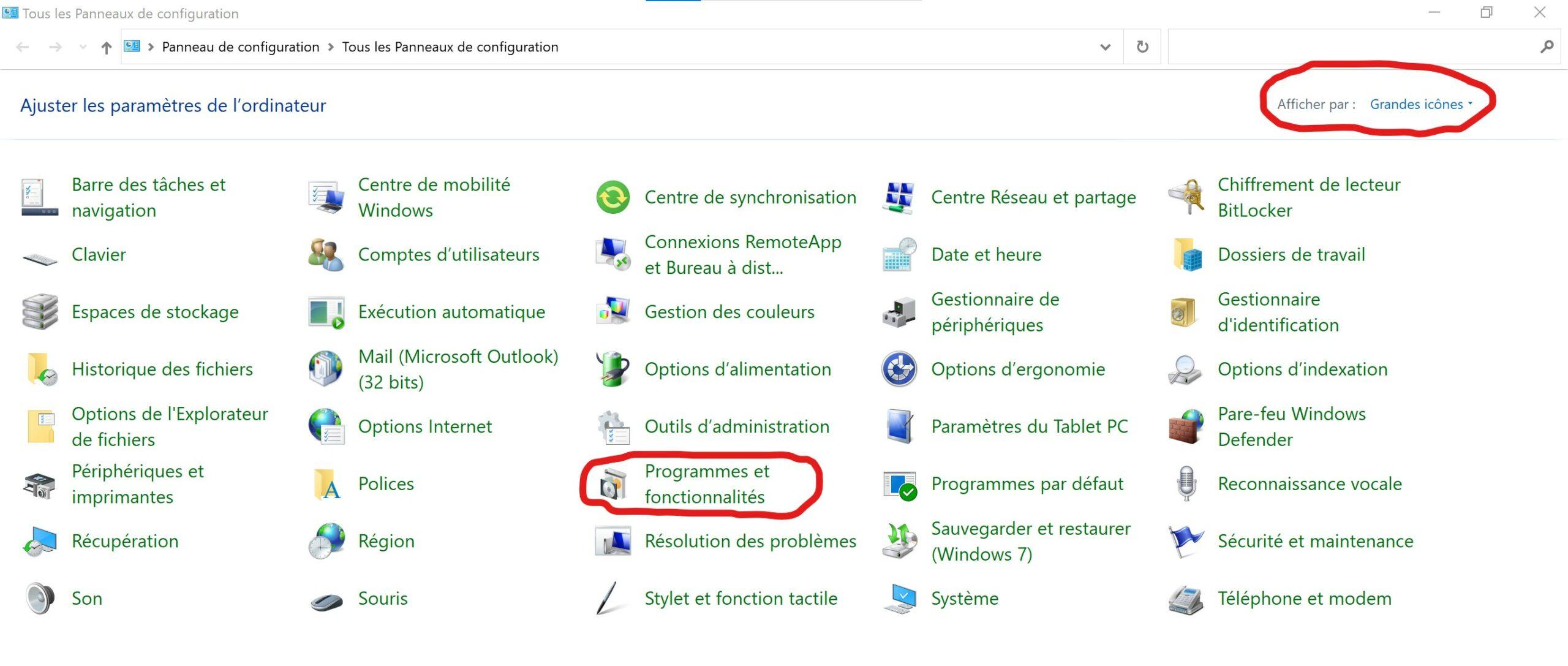
pour finir cliquez sur « Activer ou désactiver des fonctionnalités Windows« .
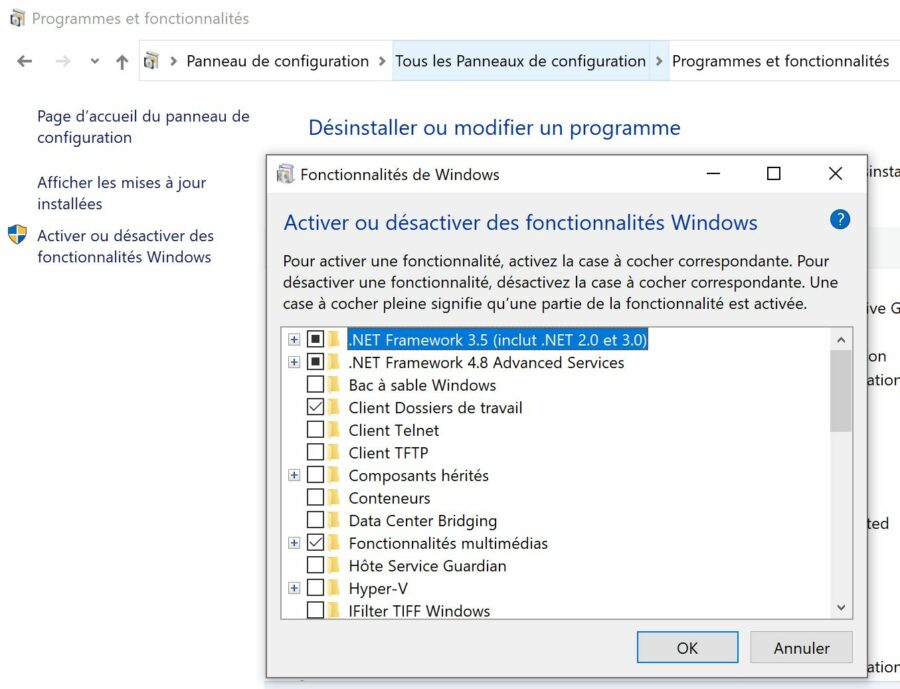
Cochez la case Sous-système Windows pour Linux puis cliquez sur « OK ».
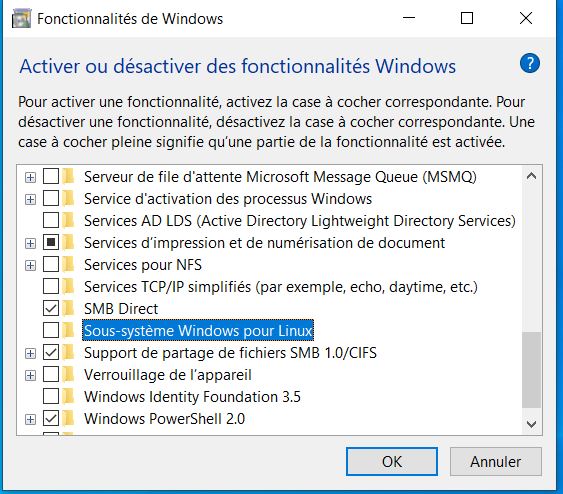
Patientez puis cliquez sur le bouton « Redémarrer maintenant » pour finaliser l’installation.
WSL est installé. Vous pouvez maintenant télécharger et installer des distributions Linux depuis le Microsoft Store.
2 – Installer une distribution Linux
Une fois Windows Subsystem for Linux installé, vous pouvez installer votre distribution Linux désirée depuis le Microsoft Store.
Commencez par ouvrir le Microsoft Store en cliquant sur « Démarrer » ![]() puis sur le bouton « Microsoft Store »
puis sur le bouton « Microsoft Store » 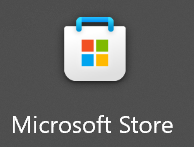
Recherchez puis cliquez sur la distribution Linux de votre choix.
Ci-dessous, une liste non exhaustive des distributions que vous pouvez trouver sur le Store de Microsoft :
- Ubuntu 16.04 LTS
- Ubuntu 18.04 LTS
- Ubuntu 20.04 LTS
- openSUSE Leap 15.1
- SUSE Linux Enterprise Server 12 SP5
- SUSE Linux Enterprise Server 15 SP1
- Kali Linux
- Fedora Remix pour WSL
- Alpine WSL
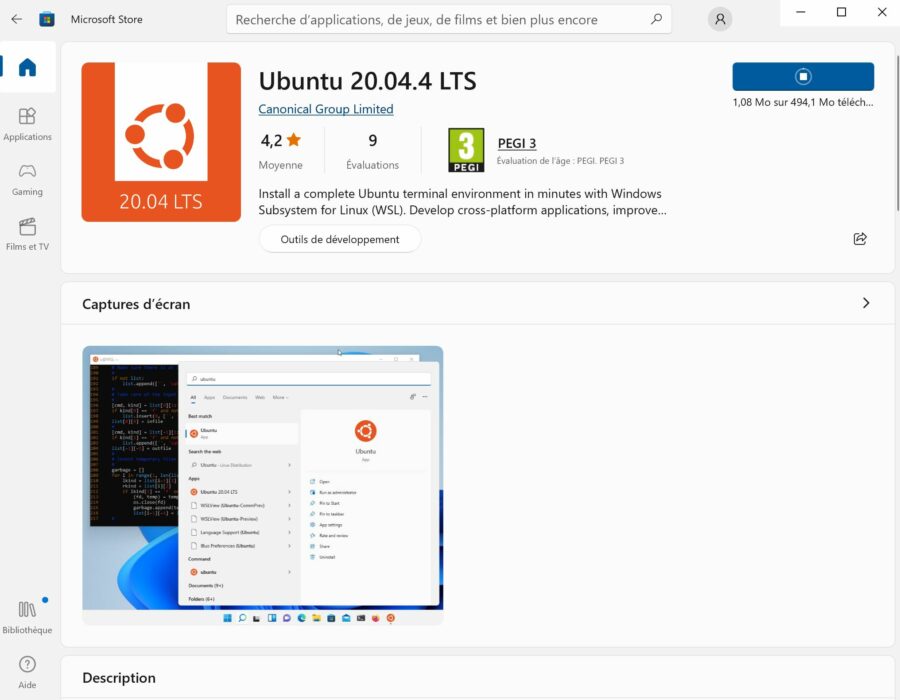
Cliquez sur le bouton « Télécharger » pour lancer le téléchargement et l’installation.
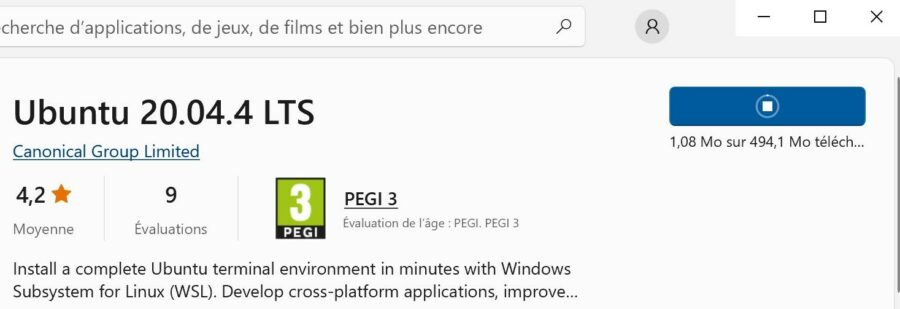
Une fois l’installation terminée, exécutez votre distribution Linux via le menu « Démarrer« , ou en passant par le Microsoft Store, le bouton téléchargement sera remplacé par un bouton « Ouvrir« .
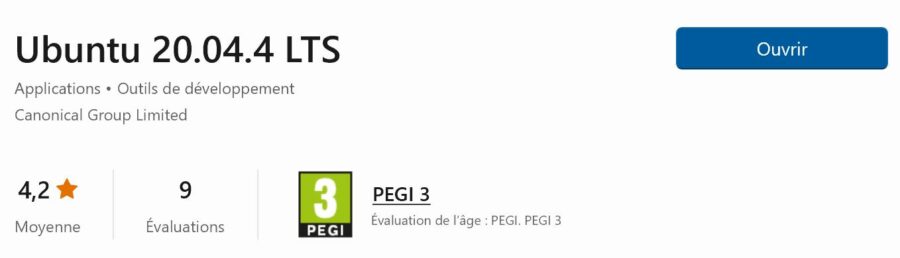
Patientez pendant l’installation du système.

Pour finaliser l’installation, Il vous sera demandé un nom d’utilisateur et un mot de passe pour la création de la session utilisateur.
Voilà, il ne vous reste plus qu’à utiliser votre distribution de Linux.

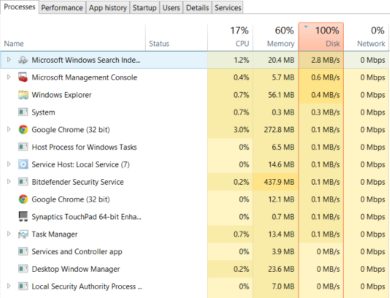


No Comment