
Problème de partage réseau – Windows 10
On a de plus en plus de machines sur notre réseau domestique. Il devient vite nécessaire de centraliser les données pour que chaque machine connectée puisse accéder aux données.
Je ne parle pas de cloud. Je parle d’un ordinateur que vous « designer comme un serveur » sous Windows 10 (entre guillemet car si vous aviez un Windows server avec une vraie administration derrière, le problème ne serait pas présent) ou un Nas (Synologie, Netgear ou autre…) vous risquez suivant le protocole de partage de votre box, d’avoir un souci de partage réseau qui se traduit par un manque de visibilité de vos machines dans l’onglet réseau.

Table des matières :
- Activer la découverte du réseau privé.
- Réseau public / privé.
- L’antivirus.
- Le protocole SMB.
1. Activer la découverte du réseau privé.
Il faut bien commencer quelque part, si vous n’autorisez pas votre ordinateur à voir les autres machines sur le réseau, vous ne trouverez personne.
Allez dans l’explorateur de fichiers ![]()
puis cliquez sur l’onglet réseau qui se trouve dans le bandeau de gauche ![]()
Si la découverte du réseau n’est pas activé un bandeau apparait:

Cliquez dessus pour modifier:

Cliquez sur « Activer la découverte de réseau et…..
Si vous n’avez toujours pas l’ensemble de vos ordinateurs, nas ou autres, passez à l’étape 2.
2. Réseau public / privé.
A savoir que si vous êtes chez vous en toute logique il faut passer ses machines en réseau privé si elles ne le sont pas déjà. Ainsi chaque machine pourra se pinger, et vous pourrez ainsi créer un réseau de partage. Pour voir si vous êtes bien en réseau privé, allez dans le panneau de configuration, cliquez sur l’icône Centre réseau et partage :
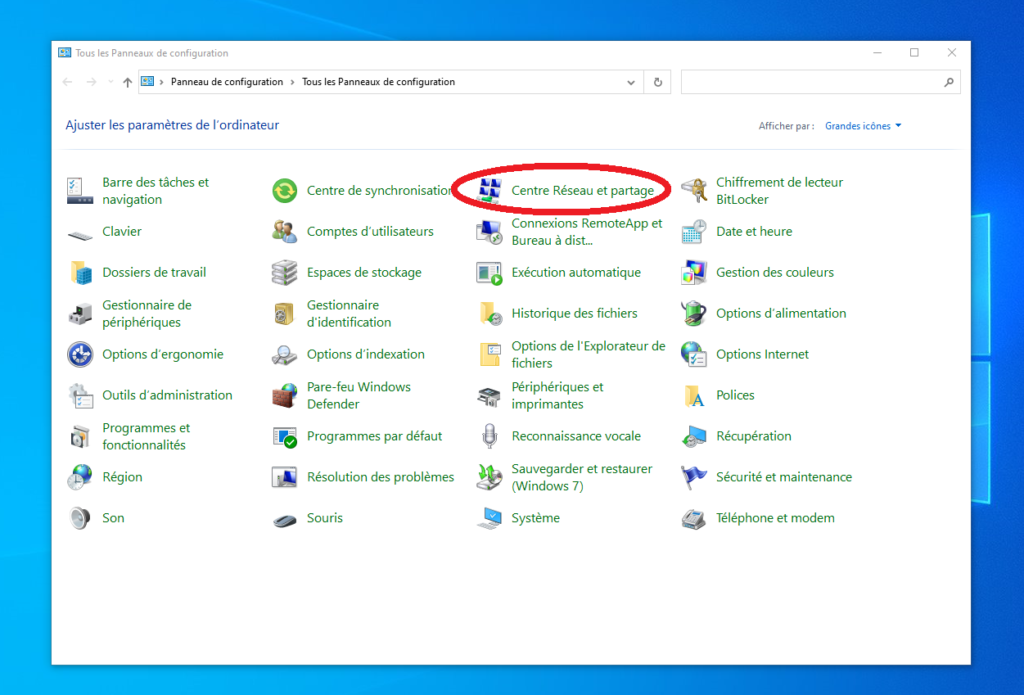
Regardez si vous êtes bien en réseau privé pour votre réseau domestique :
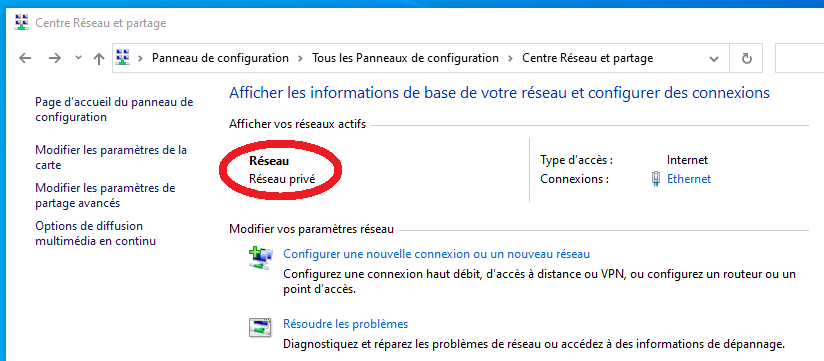
Si vous êtes bien en réseau privé, passez à l’étape 3 sinon pour modifier le réseau, voici la démarche :
Pour un ordinateur en réseau câblé :
vous cliquez sur démarrer ![]() puis sur Paramètre
puis sur Paramètre ![]() , ensuite sur réseau et internet.
, ensuite sur réseau et internet.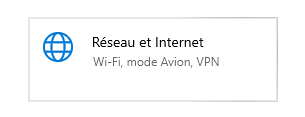
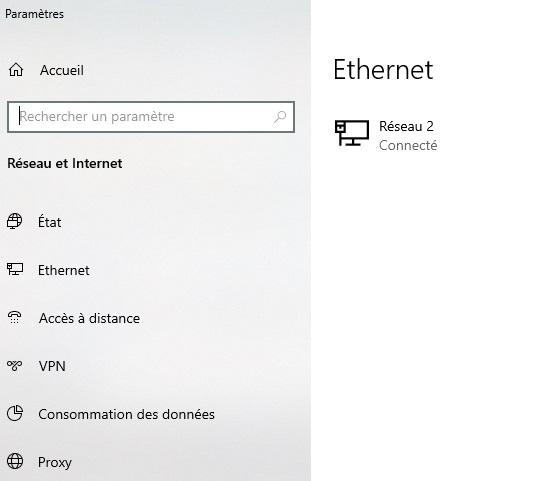
Cliquez sur Ethernet.
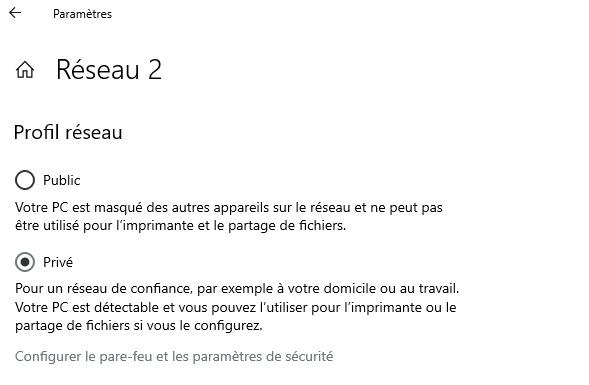
Cliquez sur privé.
Pour un ordinateur en réseau wifi :
vous cliquez sur démarrer ![]() puis sur Paramètre
puis sur Paramètre ![]() , ensuite sur réseau et internet.
, ensuite sur réseau et internet. 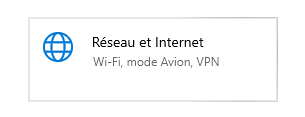
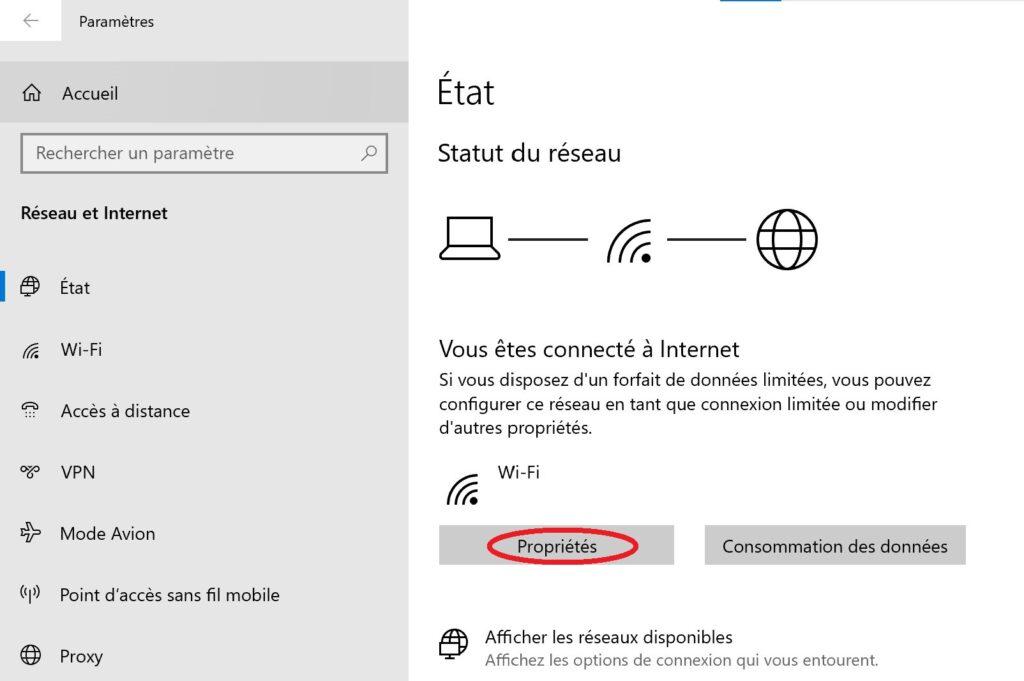
Cliquez sur Propriétés.
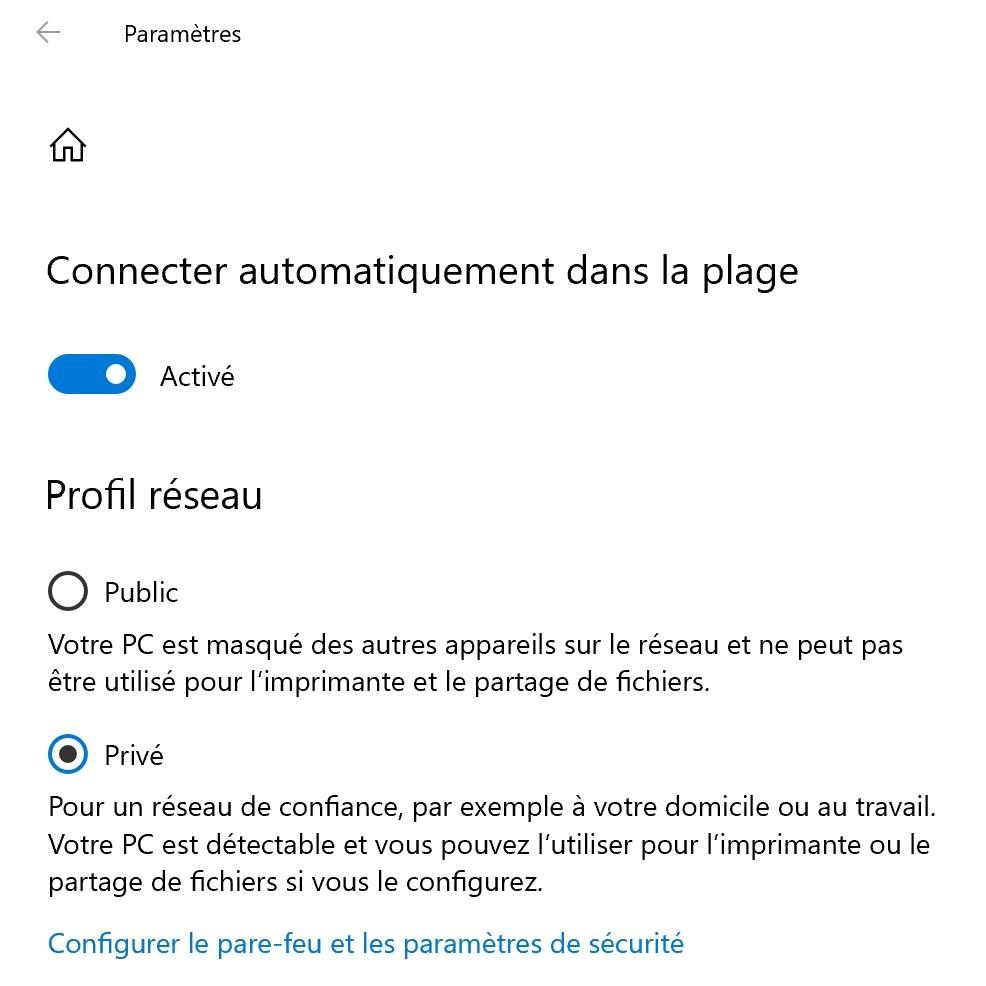
Cliquez sur Privé.
3. L’antivirus.
Si vous n’avez toujours rien, il est possible que le pare-feu bloque la découverte du réseau. Surtout si vous avez un antivirus en mode « Internet Security ou Total Security » autre que Windows defender. Dans ce cas, en bas à droite dans la barre des taches, prêt de l’horloge, cliquez avec le bouton droit de la souris sur le logo de votre antivirus puis cliquez sur « Suspendre la protection » comme dans la capture d’écran ci-dessous:
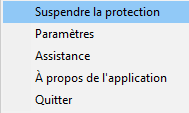
Une fenêtre vous demandera de choisir pendant combien de temps l’antivirus doit être désactivé, vous pouvez choisir « suspendre jusqu’au redémarrage du programme, vous aurez ainsi le temps de faire le test.
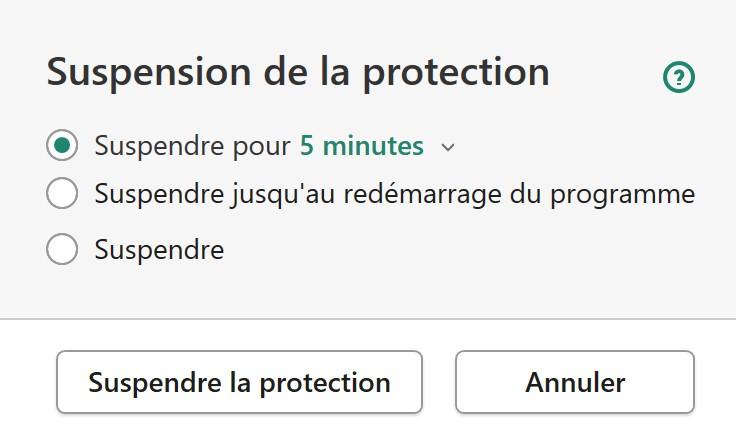
Dans l’explorateur de fichiers puis dans réseau, on regarde s’il y a bien les ordinateurs, nas et autres qui s’affichent. Sinon on passe à l’ultime étape.
4. Le protocole SMB.
Le protocole SMB (Server Message Block) est un protocole permettant le partage de ressources (fichiers et imprimantes) sur des réseaux locaux avec des PC sous Windows.
Dans l’ancien Windows NT 4, il était appelé CIFS (Common Internet File System). La version 2 de SMB est apparue dans Vista, Windows 7 et Windows 8. Actuellement SMB est en version 3.1.1, introduite dans Windows 10 et Windows Server 2016.
wikipedia
Suivant le matériel informatique (incluant box, routeur, etc…), le partage de données peut utiliser le protocole SMBv1, qui est sur Windows 10 désactivé par défaut.
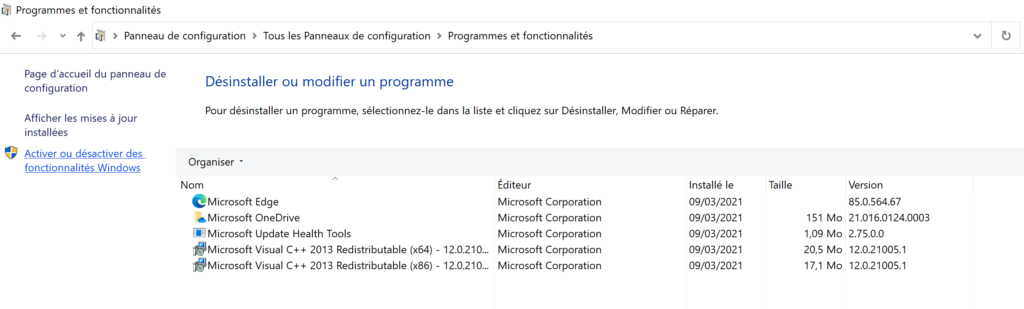
Cliquez sur Activer ou désactiver des fonctionnalités Windows.
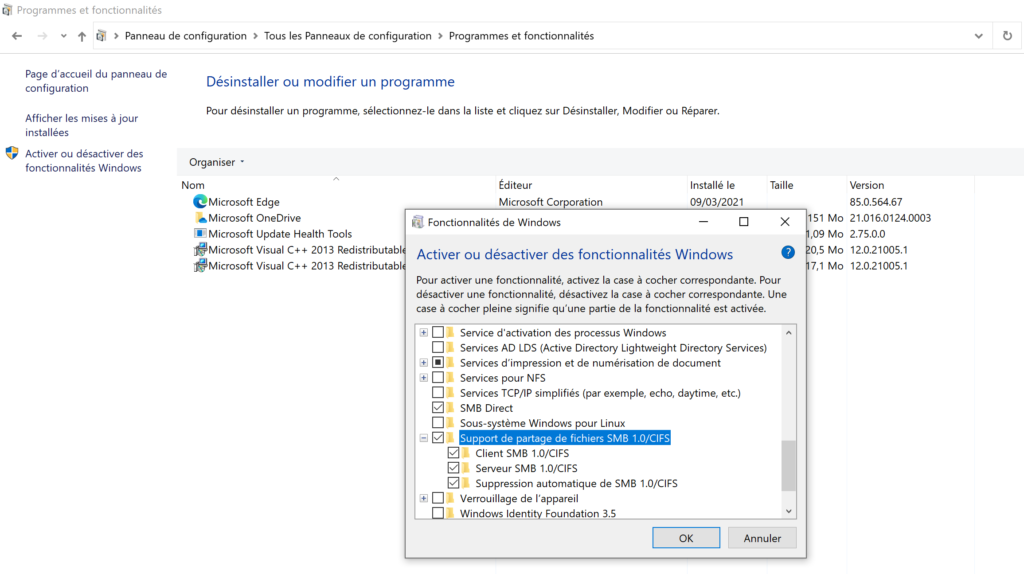
Cochez les trois éléments de la catégorie « Support de partage de fichiers SMB 1.0/CIFS. »
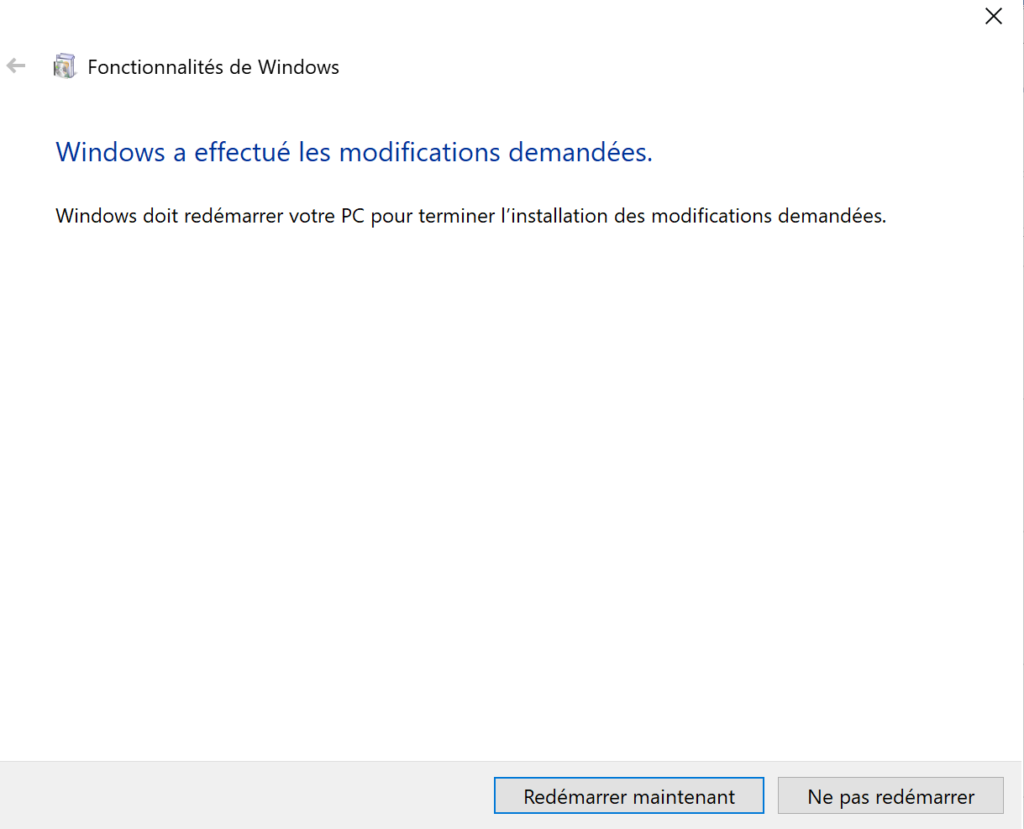
Redémarrez l’ordinateur, retournez voir le voisinage réseau, normalement vous aurez comme dans l’exemple si dessous.
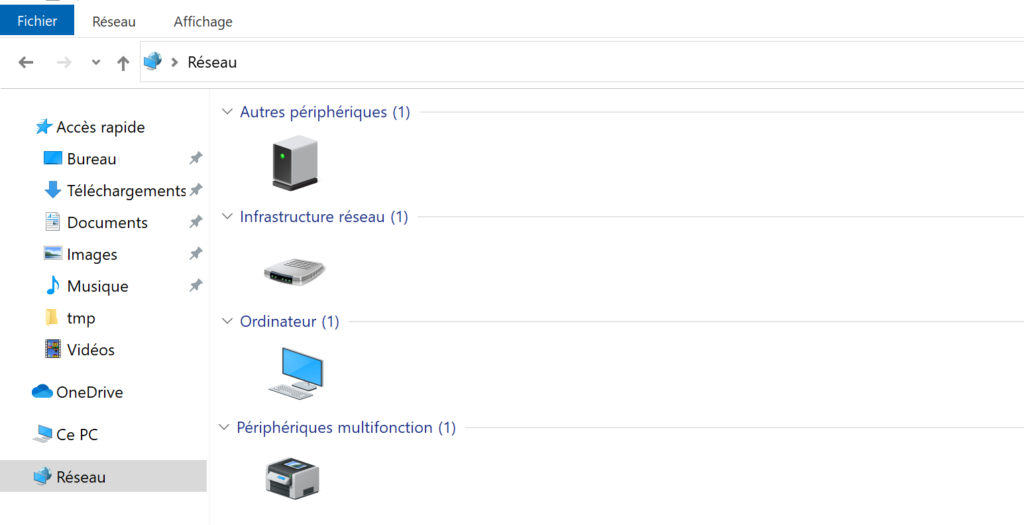
Avant 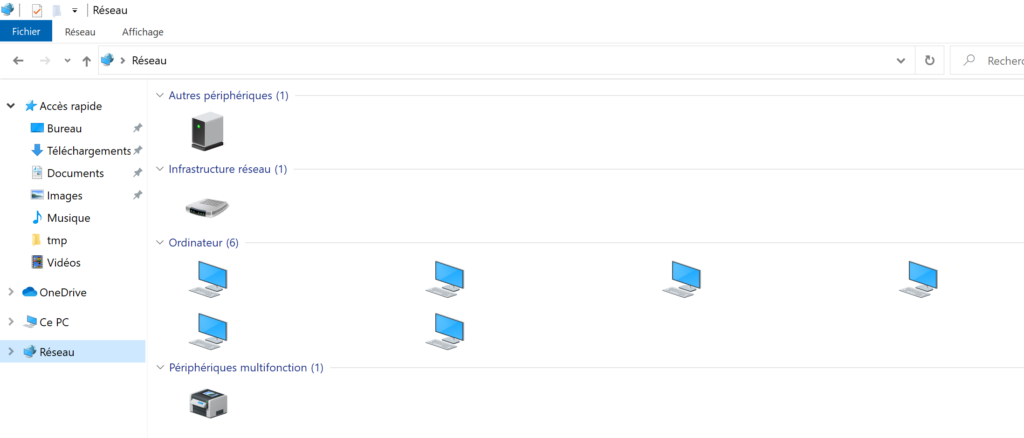
Après
5. Conclusion par schéma.
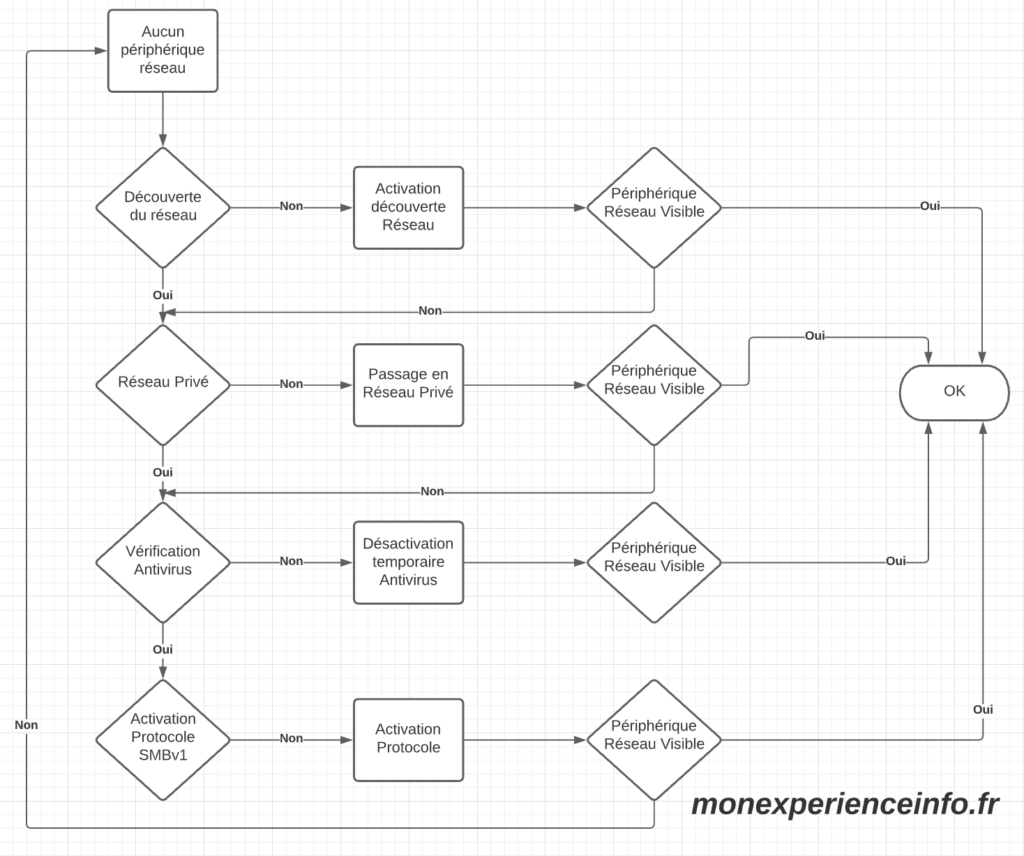
N’hésitez pas à commenter, je suis preneur de toutes idées ou suggestions.




No Comment