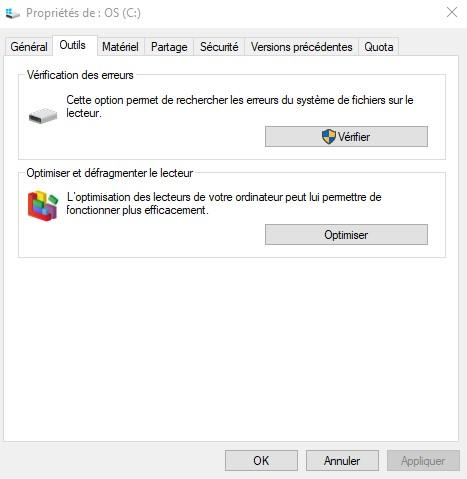
Utilitaire simple et fonctionnel, que demander de plus. Le travail est fait +1 pour Microsoft. On peut, il est vrai regretter son aspect peu informatif de la réparation. Mais de mon expérience, j’ai vu plus de personnes cliquer sur OK sans jamais lire le résumé de la fenêtre que de personnes qui lisent toutes les informations.
Etape 1: Lancer l’utilitaire de Réparation.
1 – Cliquez sur l’icône de l’explorateur de fichiers ![]() .
.
2 – Cliquez à l’aide du bouton droit de la souris sur le disque dur que vous voulez analyser / réparer. Puis cliquez sur Propriétés.
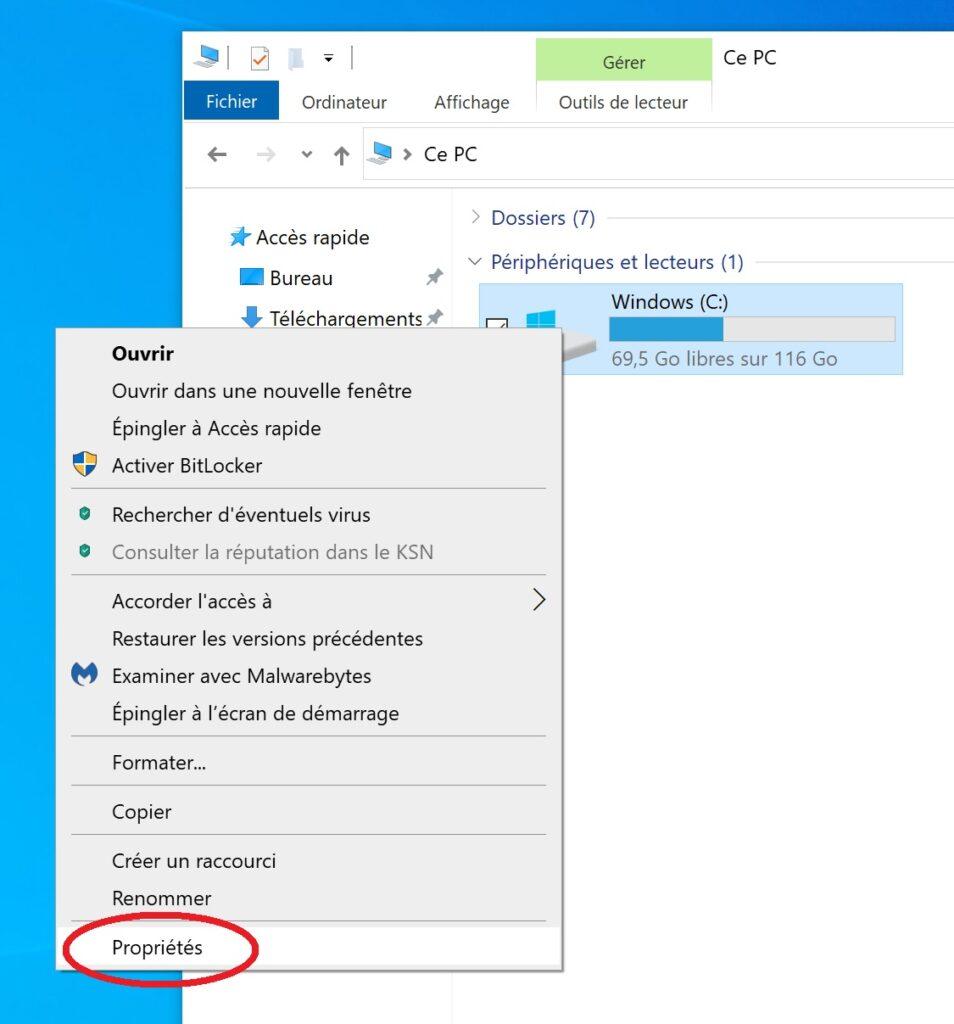
3 – Cliquez sur l’onglet Outils
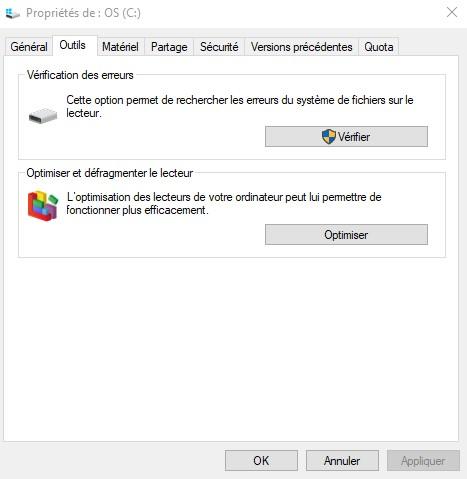
4 – Cliquez sur « Vérifier » dans la catégorie « Vérification des erreurs ».
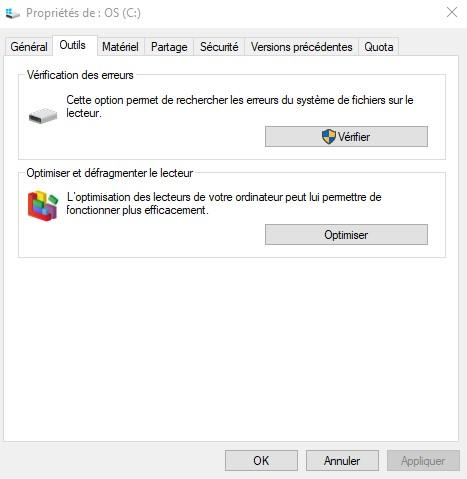
5 – Si c’est la première fois que vous analysez le disque dur, ou si votre disque est sein pour lui (aucune erreur dans l’historique du « journal d’erreur »), il vous sera affiché l’écran ci-dessous.
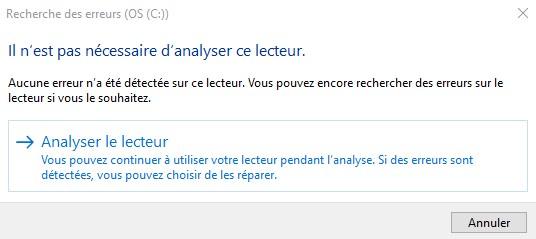
6 – Cliquez sur Analyser le lecteur.
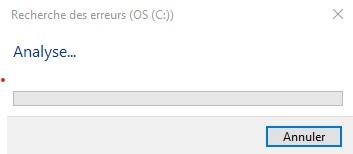
Etape 2: Résultats.
1 – Ci-dessous le résultat d’un disque dur sans erreur, il suffit de cliquer sur « Fermer » et reprendre le cour de ses activités. 👌
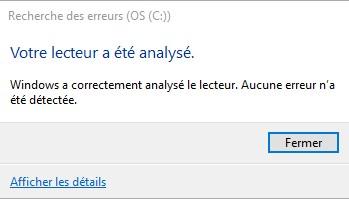
2 – Ci-dessous le résultat d’un disque dur avec des erreurs. 🤞
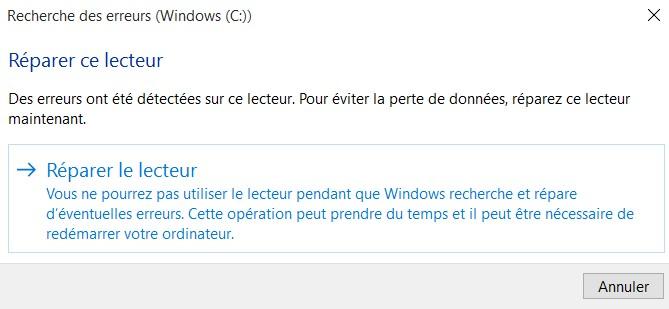
ATTENTION : Dans de rares cas, si le disque dur est trop endommagé, la tentative de réparation peut être un échec car trop de secteurs endommagés et l’outil de réparation ne peut pas tout isoler ou déplacer. Le gros risque est que le disque ne soit plus vu par l’ordinateur ou même que l’ordinateur refuse de démarrer si le disque est connecté.
Faites une sauvegarde de vos données importantes pour éviter leur perte dans le cas cité plus haut.
2a – Une fois votre sauvegarde faite, Cliquez sur Réparer le lecteur.
- Soit la réparation s’est faite correctement, et je vous conseille de faire un test avec CrystalDiskInfo pour voir si votre disque dur est « Correct » ou s’il est affiché « Prudence ». Dans le deuxième cas, vous pouvez toujours l’utiliser mais je vous conseille de ne pas mettre de fichiers (images, pdf etc…) importants à vos yeux, sans faire une sauvegarde ailleurs.
- Soit la réparation est un échec, dans ce cas, récupérez vos données (en espérant que vous n’ayez pas d’erreur de redondance cyclique, je traiterai ce cas plus tard.) et changez le disque dur.
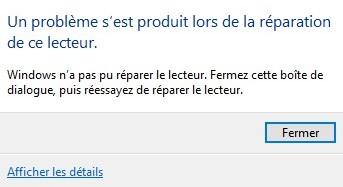
Important: Conservez un disque dur défectueux (En Prudence) peut engendrer un ralentissement de l’ordinateur, des écrans d’erreur bleus (BSoD: Blue Screen of Death), ou même plus tard (plusieurs jours voir mois) un refus de démarrage de Windows tant que le disque dur est présent.
N’hésitez pas à laisser un commentaire, une idée, une amélioration, une question… ça fera toujours plaisir. Merci




Merci j’ai pu récupérer mes photos sans trop de casse, mon mari à suivi votre tuto
Merci pour votre retour, content d’avoir pu vous aider.