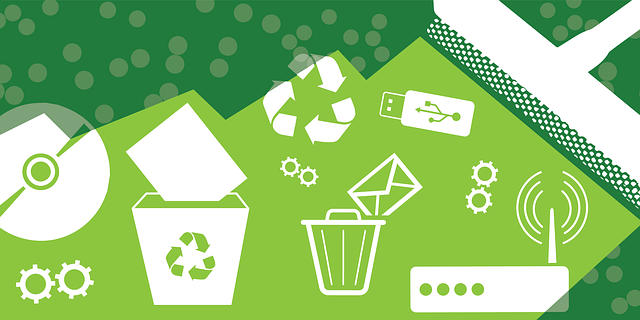
Voici d’après mon expérience, toutes les étapes nécessaires à faire pour nettoyer & Optimiser son Ordinateur Windows.
Avant de vous lancer dans cette tâche:
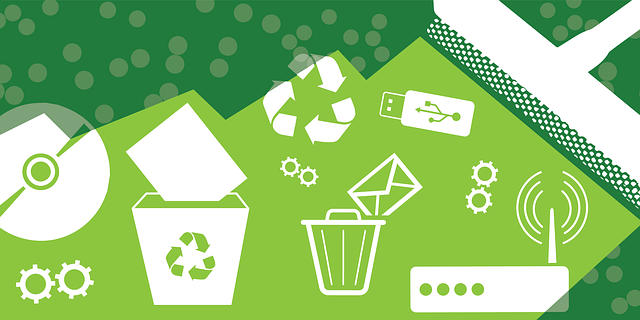
Table des matières :
- A / Nettoyage du disque dur système.
- B / Désactivation des logiciels non nécessaires au démarrage de Windows.
- C / Suppression des logiciels indésirables ou plus utilisés.
- D / Réinitialisation des navigateurs.
- E / Mise à jour de Windows & Antivirus.
A / Nettoyage du disque dur :
1 – Ouvrir l’explorateur de fichiers, en cliquant sur l’icône ![]()
2 – Clic droit de la souris sur le disque dur puis clic gauche sur Propriétés.
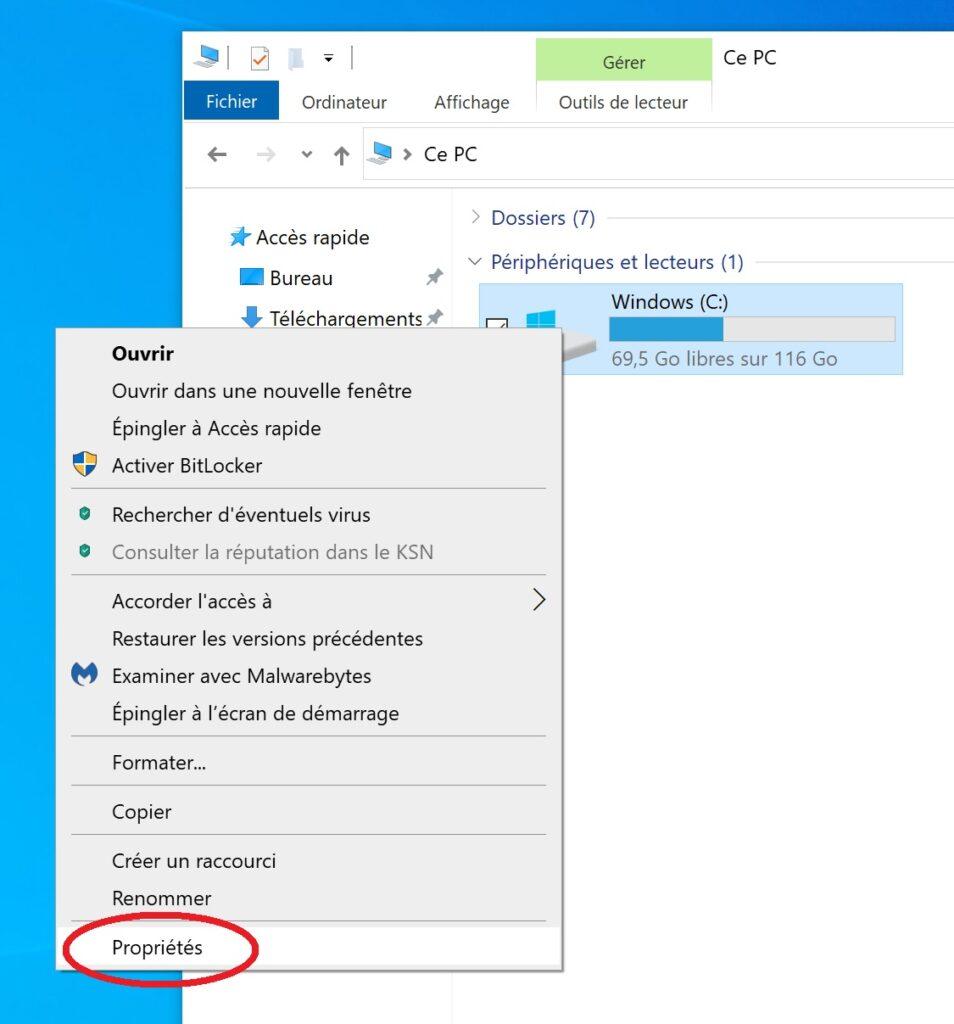
3 – Clic gauche sur « Nettoyage de disque »
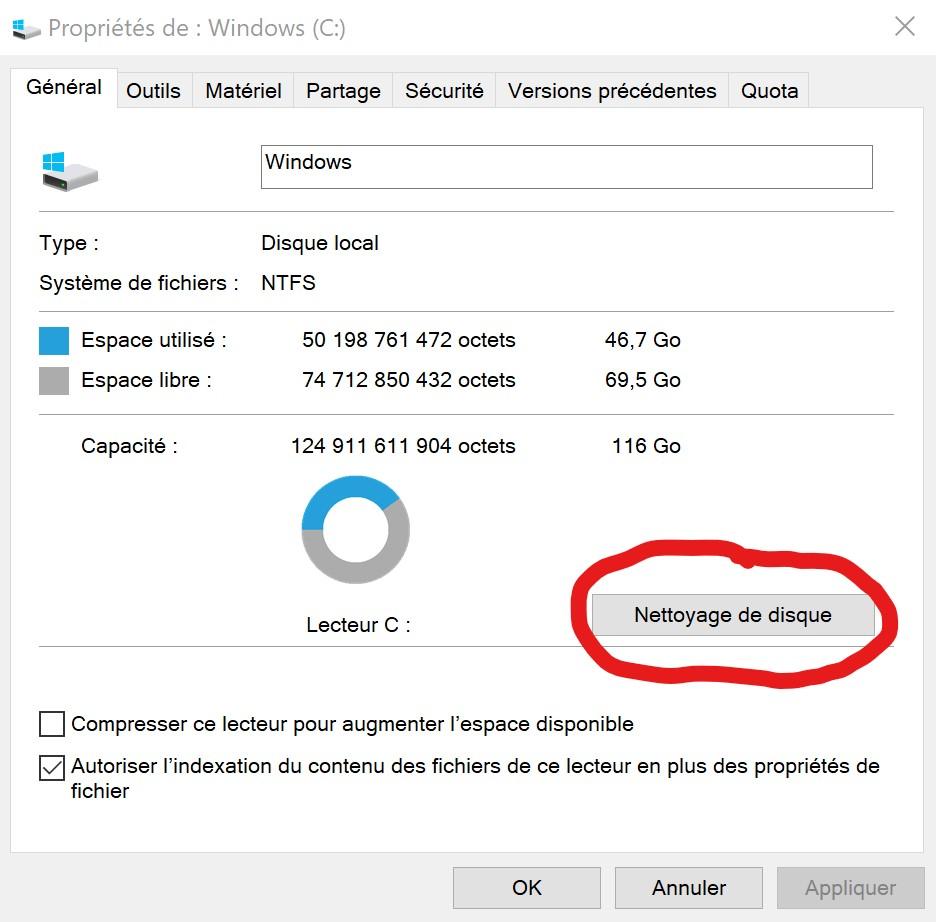
4 – Cliquez sur « Nettoyez les fichiers systèmes ».
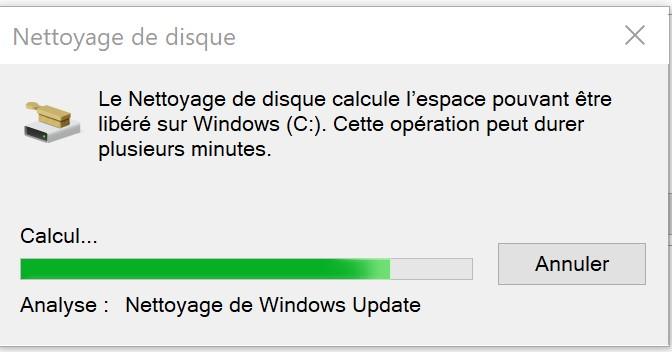
5 – Cochez toutes les cases.
ATTENTION:
*Si vous classez vos fichiers Téléchargés, vous pouvez cochez la case Téléchargement, le dossier Téléchargement emmagasine beaucoup de zip, de pdf, et autres…surtout si vous ne les utilisez pas ou ne les classez pas. Vous gagnerez plusieurs Giga. Dans le cas contraire si c’est votre fourre tout utile, décochez la case Téléchargements.
**Vous allez pouvoir gagner pas mal de place en supprimant les fichiers archivés de Windows Update, cependant toute restauration à un état antérieur avant la dernière mise à jour Windows deviendra impossible. Assurez vous que votre ordinateur n’a pas un problème dû à la dernière mise à jour, avant de cochez la case « Nettoyage de Windows Update ». La question ne se pose pas si c’est pour gagner de la place sur le disque dur, cochez la case.
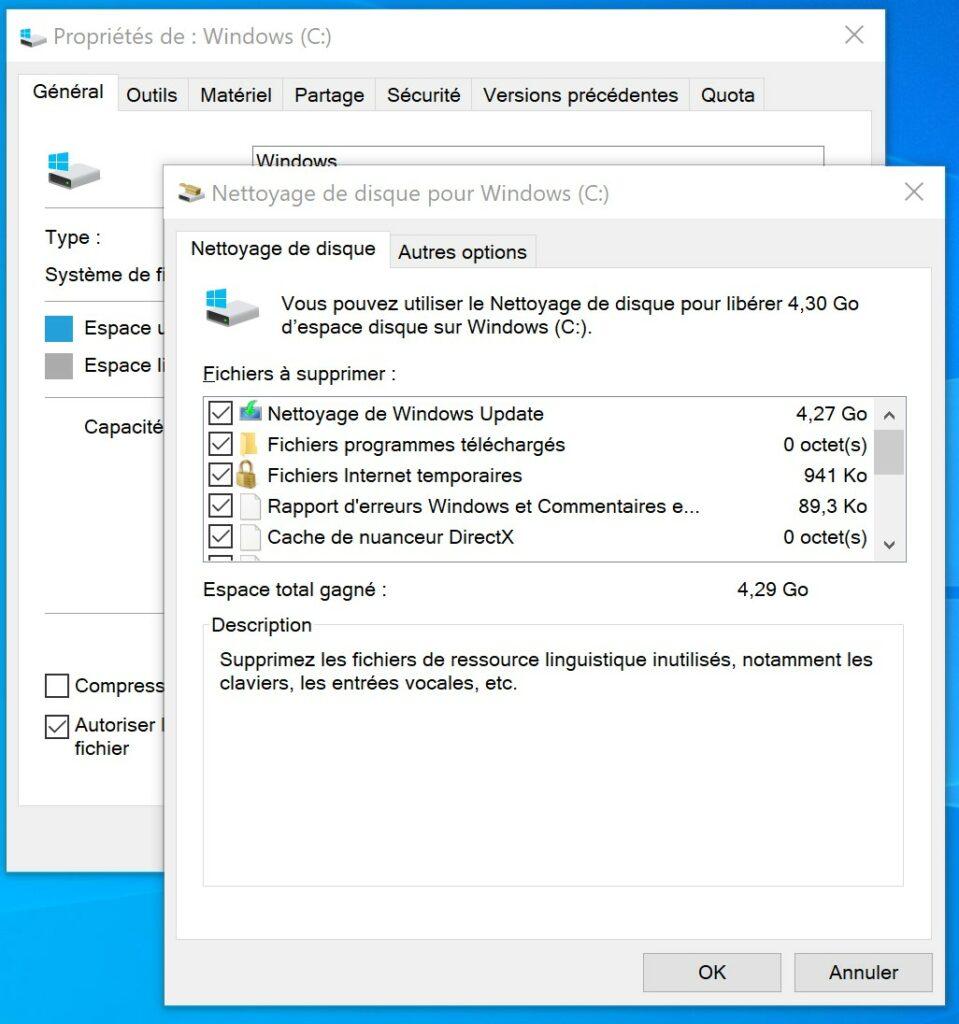
6 – Acceptez de supprimer définitivement ces fichiers.
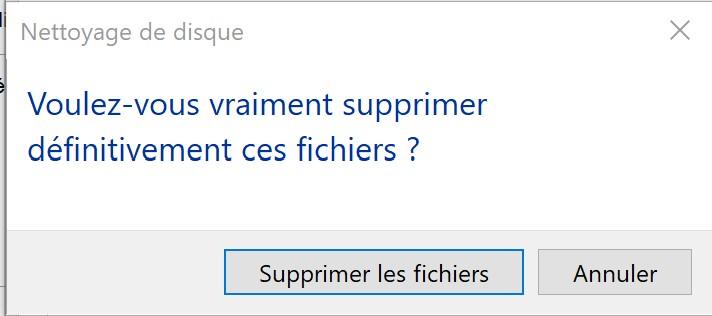
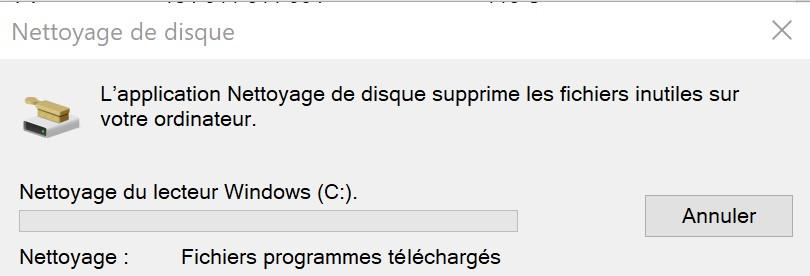
B / Désactivation des logiciels non nécessaires au démarrage de Windows :
1 – Cliquez sur l’icône « Démarrer de Windows ![]() , puis taper: msconfig
, puis taper: msconfig
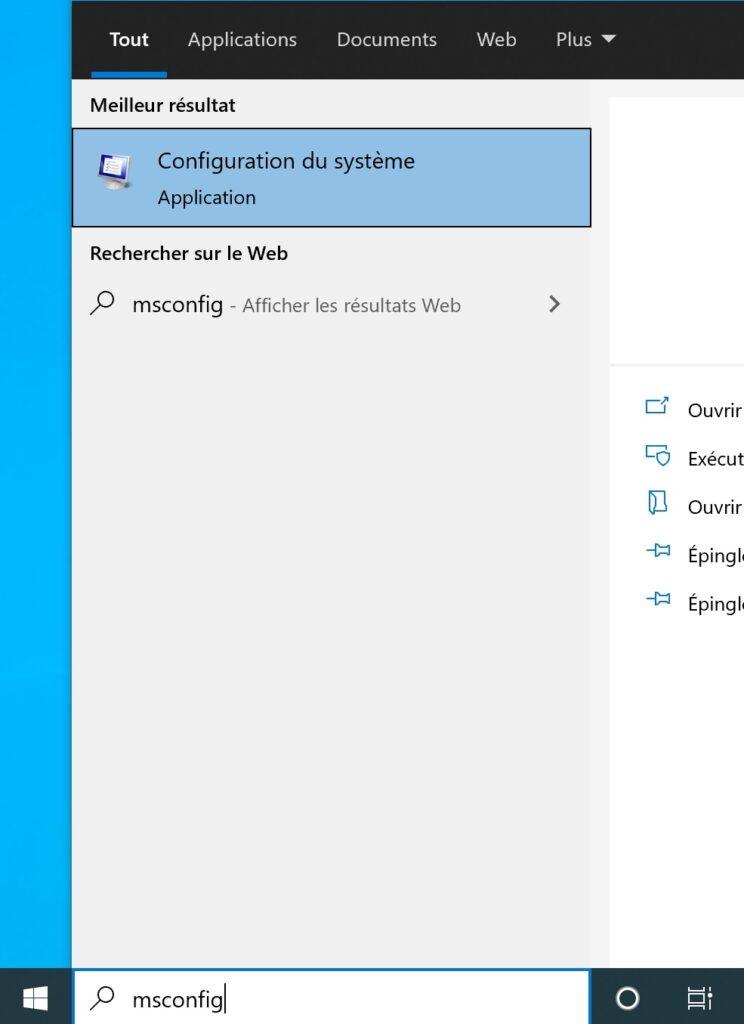
2 – Cliquez sur l’onglet « Démarrage » puis sur « Ouvrir le Gestionnaire des tâches ».
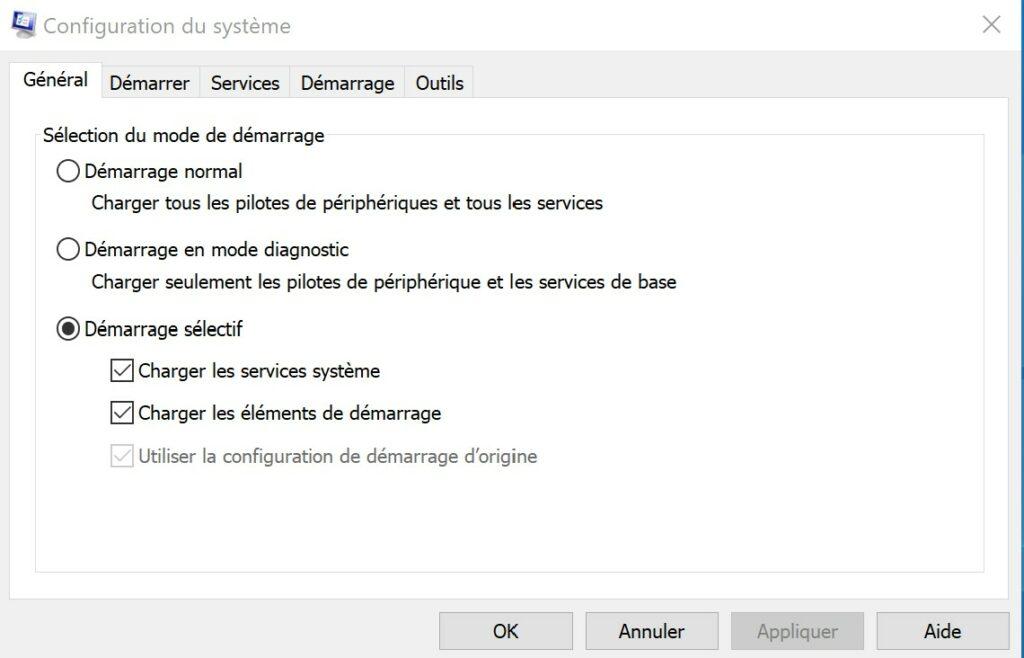
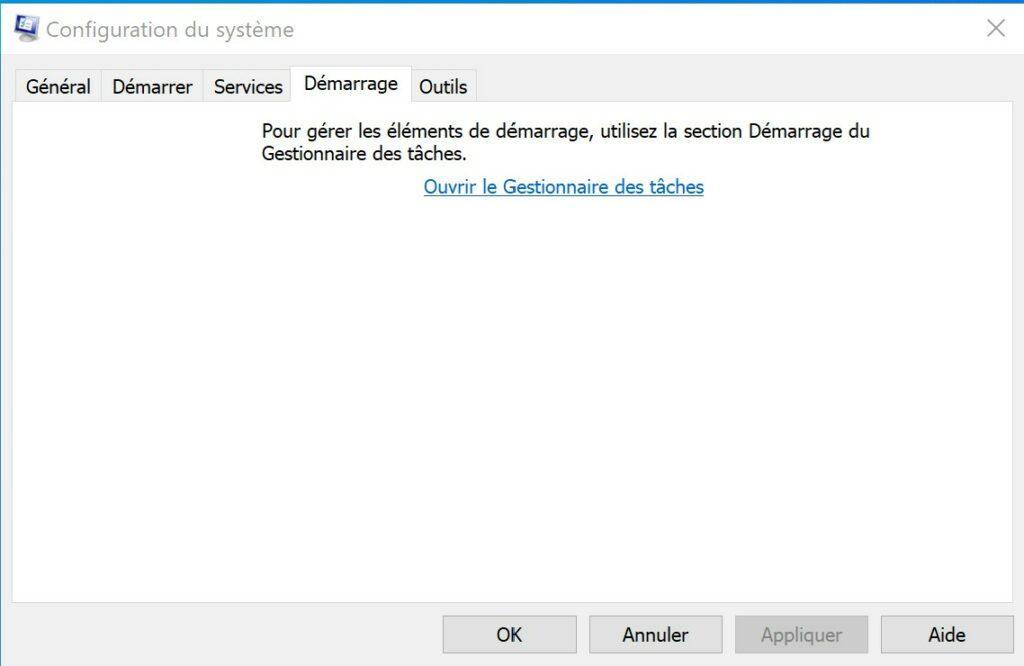
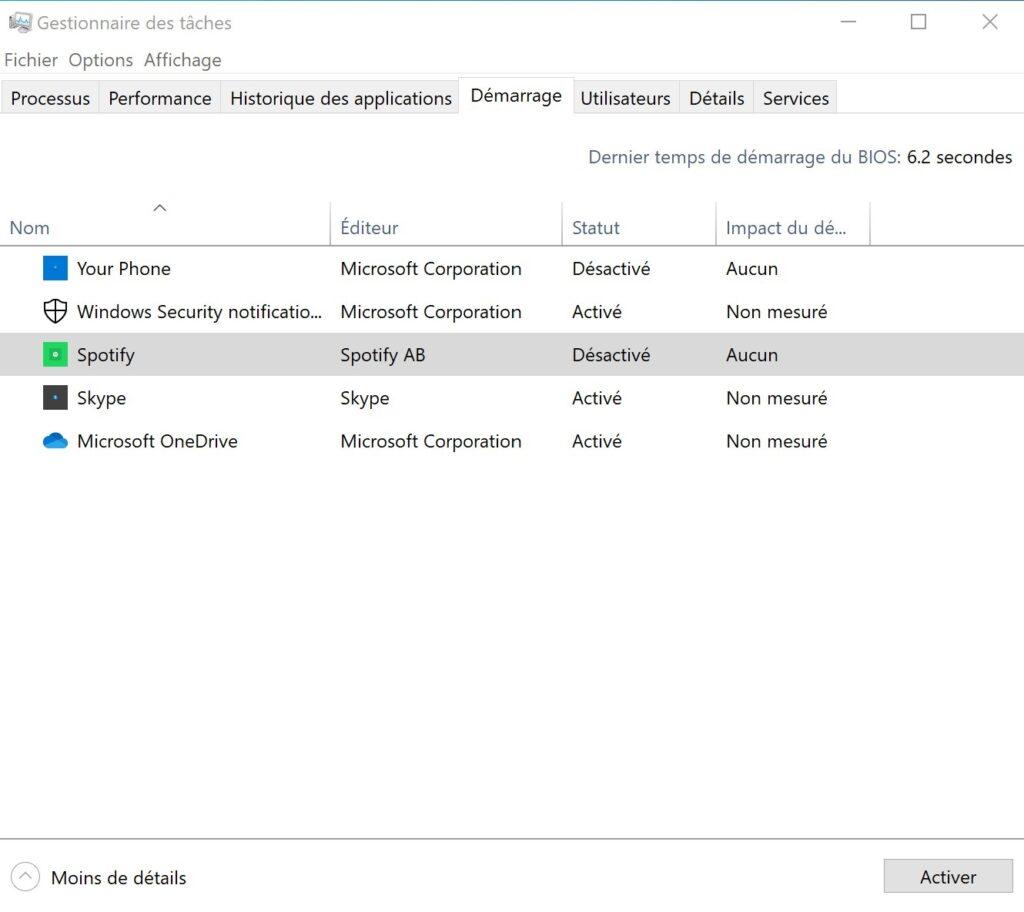
Pour désactiver un programme au démarrage, rien de plus simple, prenons l’exemple de Skype, pour éviter que Skype s’ouvre à chaque démarrage de l’ordinateur et qu’il ne démarre plus qu’en cliquant sur son icône ,il suffit de cliquer sur la ligne du programme Skype, puis de cliquer sur « Désactiver » (Bouton en bas à gauche de la fenêtre, gestionnaire des tâches).
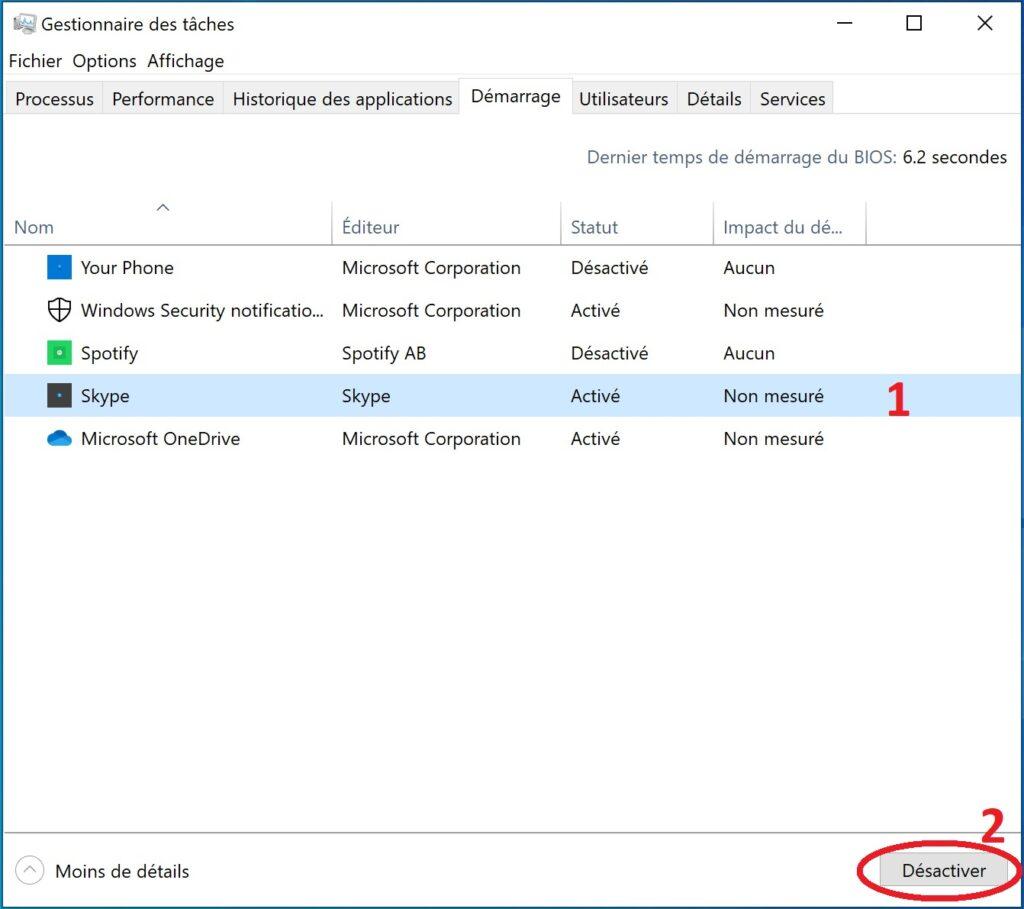
C / Suppression des logiciels & applications indésirables ou non utilisés :
a – Suppression des programmes indésirables ou non utilisés
1a – Cliquez sur l’icône « Démarrer de Windows ![]() , puis taper: panneau de configuration
, puis taper: panneau de configuration
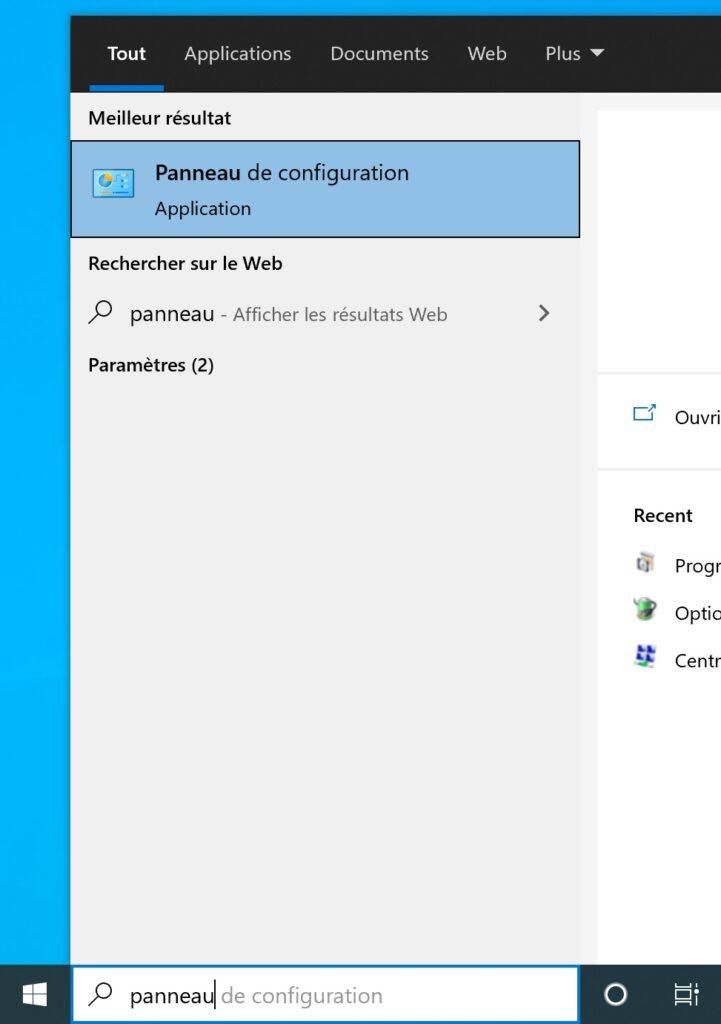
2a – Cliquez sur « Afficher par » et choisir « Grandes icônes » puis sur Programmes et fonctionnalités
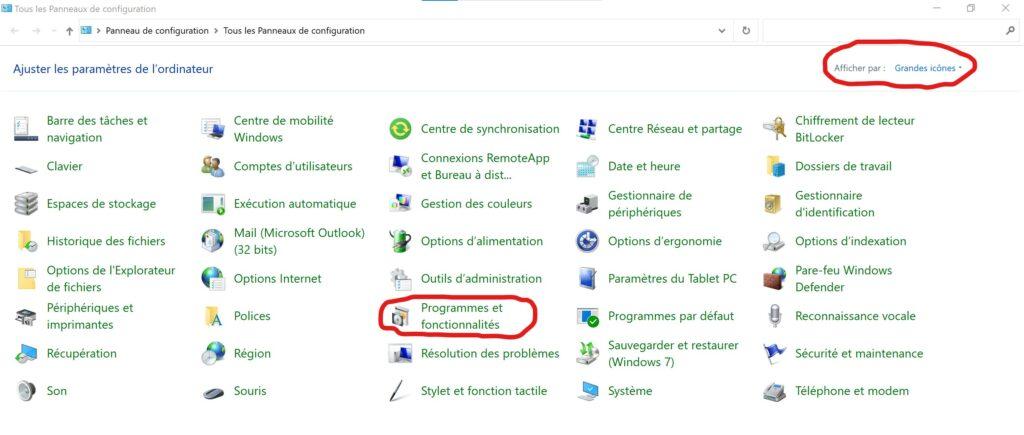
3a – Vous avez accès à la liste de tous les programmes installés sur votre ordinateur, vous pouvez les classer par Nom ou date d’installation ou de dernières mise à jour. Pour désinstaller un programme, il suffit de cliquer sur le programme et de cliquer ensuite sur « Désinstaller » qui s’affiche au dessus. Suivez les étapes de Désinstallation, en validant par oui (procédure identique à une installation)

b – Suppression des applications indésirables ou non utilisées
1b – Cliquez sur l’icône « Démarrer » de Windows ![]() , puis sur paramètres
, puis sur paramètres ![]()
2b – Cliquez sur Applications
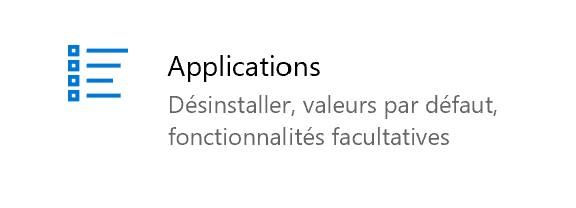
Nb: Dans les dernières mises à jour de Windows, les programmes ont été réunis avec les applications dans cette interface. Il me semblait nécessaire tout de même de vous montrer le panneau de configuration et l’interface de « Programmes et fonctionnalités ».
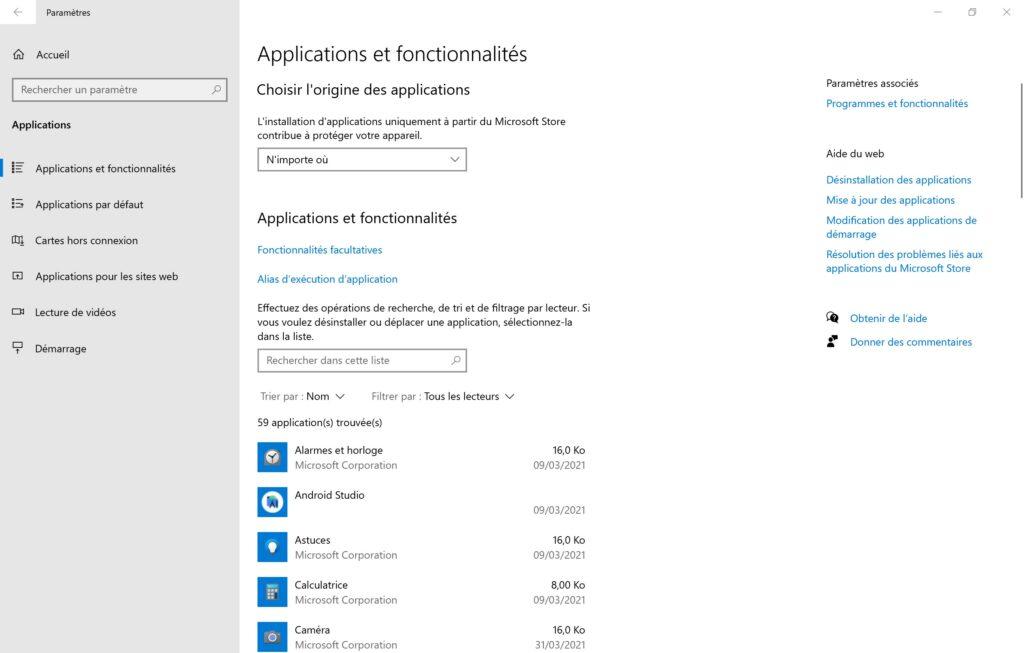
3b – Cliquez sur l’application que vous ne voulez plus utiliser et sur Désinstaller qui s’affichera juste en dessous de votre sélection.

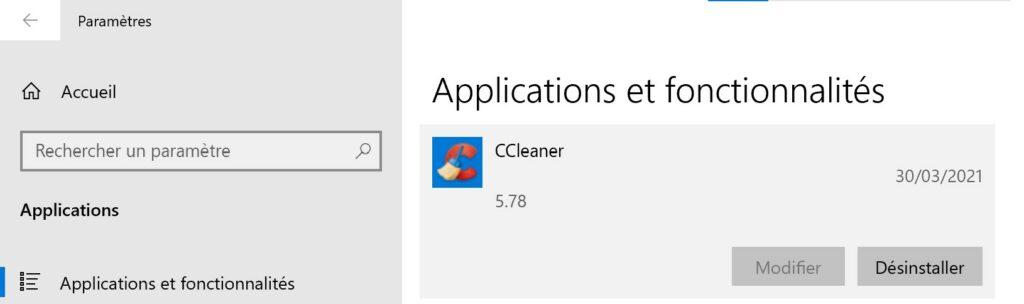
D / Réinitialiser les navigateurs :
a – Google Chrome
1a – Lancez Google Chrome
2a – Cliquez sur les 3 petits points puis sur paramètres
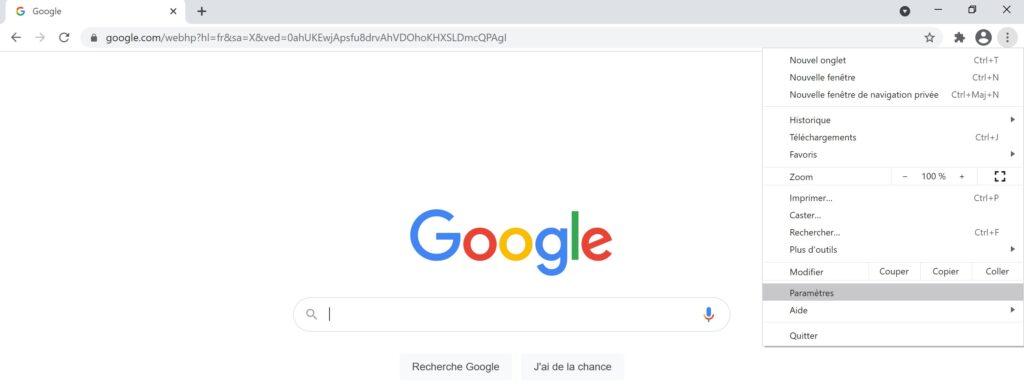
3a – Descendez tout en bas de la page puis cliquez sur Paramètres avancés
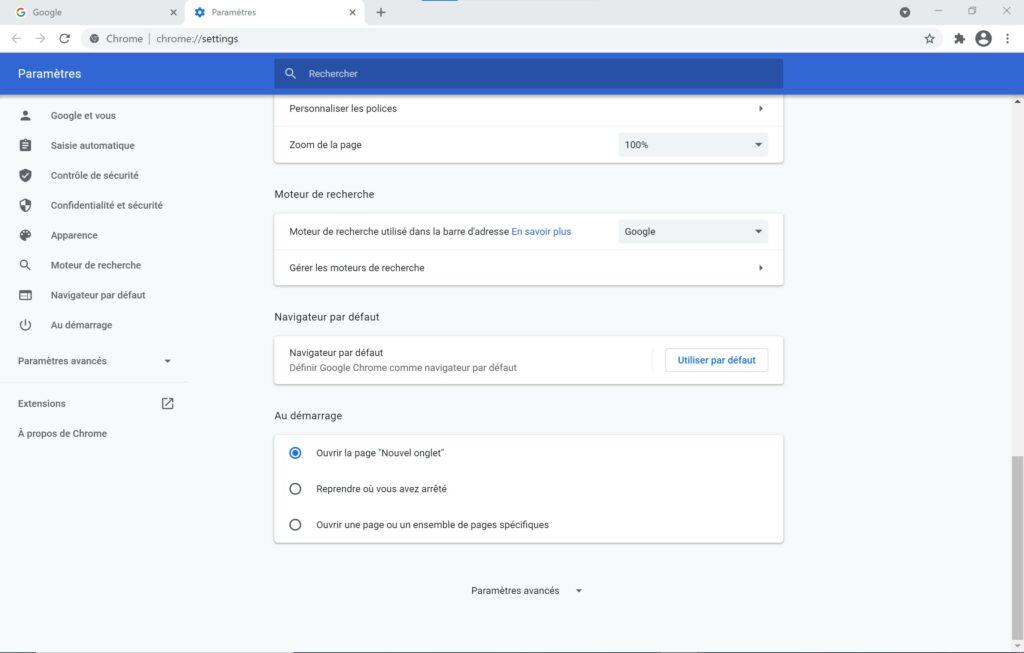
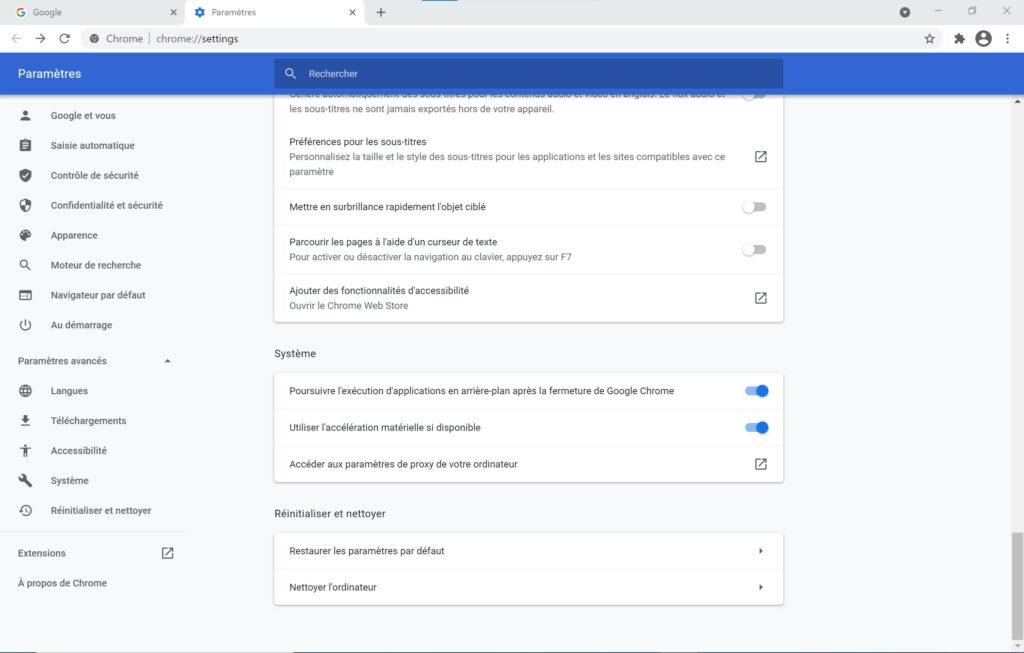
4a – Descendre encore jusqu’en bas et cliquez sur Restaurer les paramètres par défaut
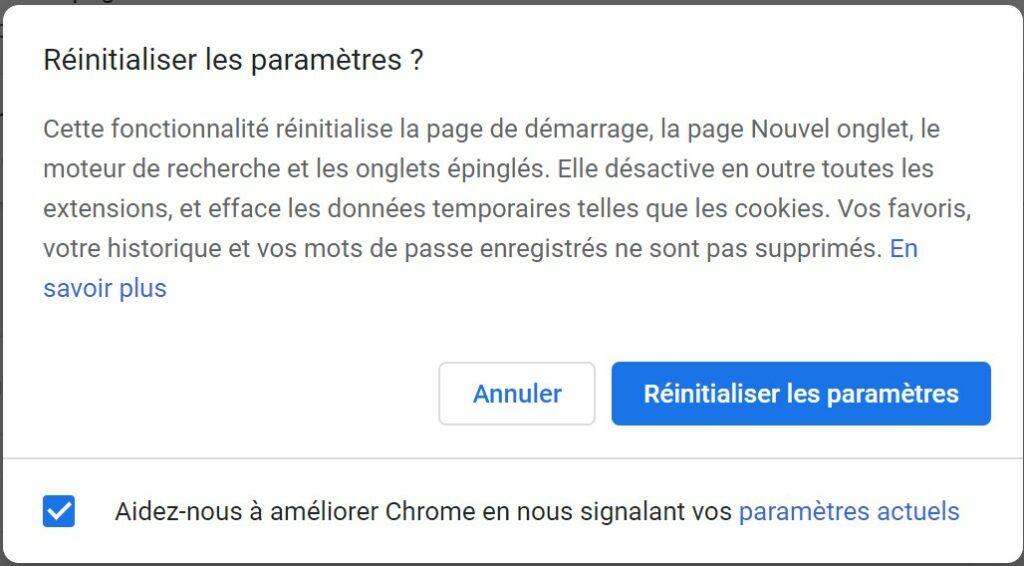
5a – Cliquez sur « Réinitialiser les paramètres », puis redémarrez google chrome
b – Firefox
1b – Lancer Firefox
2b – Appuyez une fois sur ALT pour ouvrir le menu en haut.
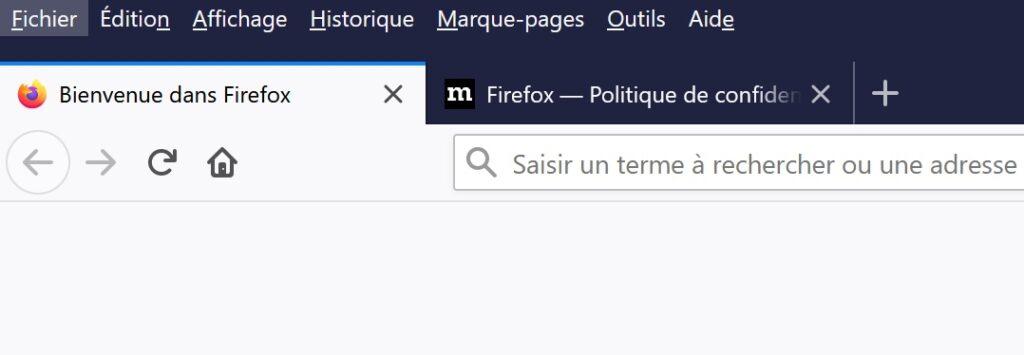
3b – Cliquez sur « Aide », puis sur « Informations de dépannage »
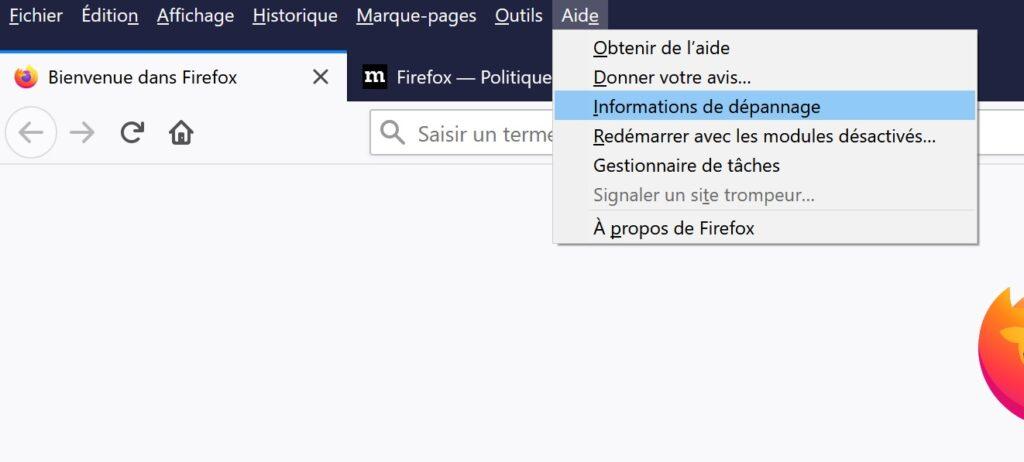
4b – Cliquez sur « Réparer Firefox »
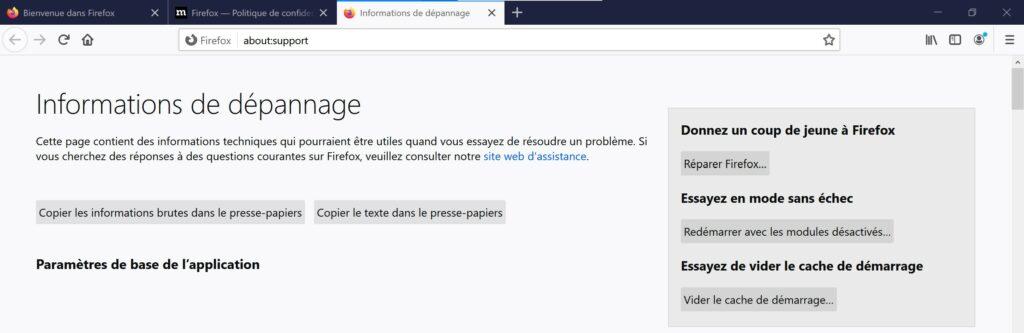
5b – Encore une fois sur « Réparer Firefox »
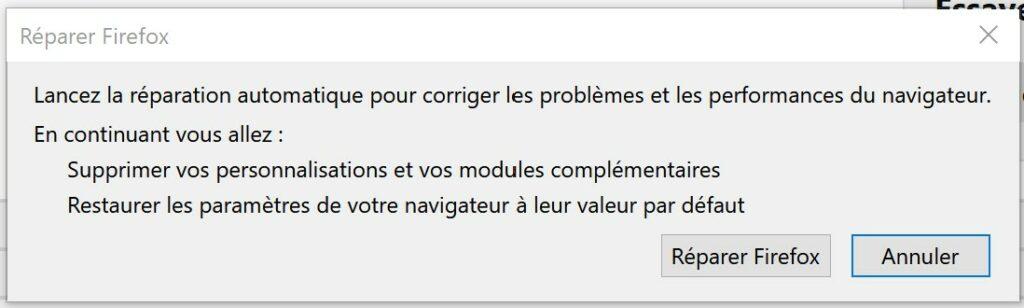
6b – Cliquez sur Terminer, puis redemarrer Firefox
Nb: Suite à la Réparation/Réinitialisation de Firefox, un dossier sera créé sur le bureau intitulé « Anciennes données de Firefox ». Comme son nom l’indique c’est une sauvegarde au cas où le « remède est pire que la maladie ». A vous de voir l’intérêt de l’archiver ou non. Vous pouvez remettre en l’état Firefox en copiant tout ou une partie du contenu de ce dossier dans le dossier profil de Firefox: %APPDATA%\Mozilla\Firefox\Profiles\
c – Internet Explorer
1c – Lancez Internet Explorer
2c – Cliquez en haut à gauche de la fenêtre sur « Outils » (le bouton en forme d’engrenage) ![]()
3c – Cliquez sur Options Internet
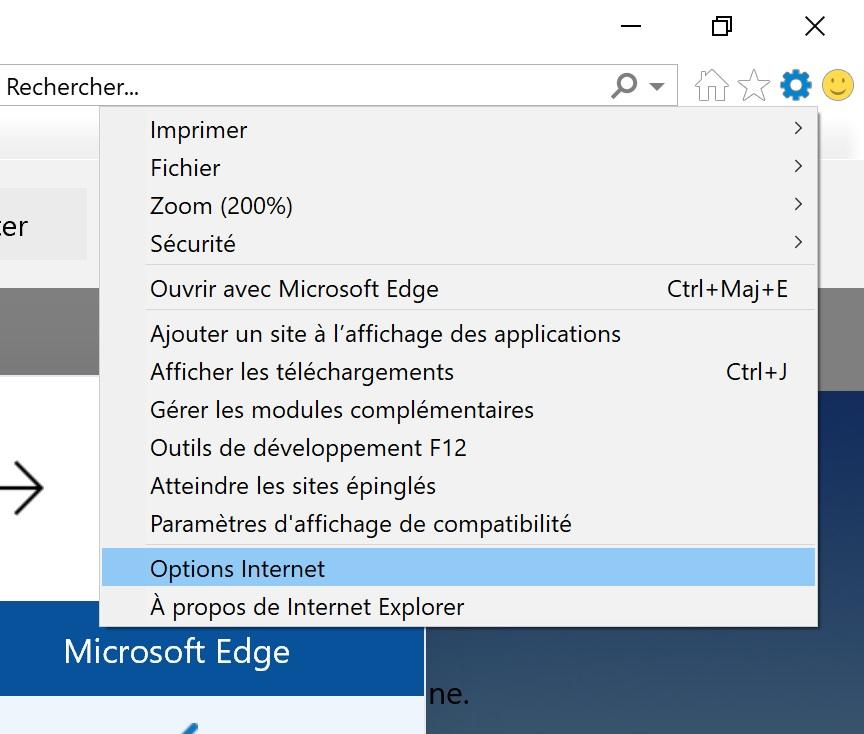
4c – Cliquez sur « Rétablir les paramètres avancés » puis « Appliquer » et pour finir, cliquez sur « Réinitialiser »
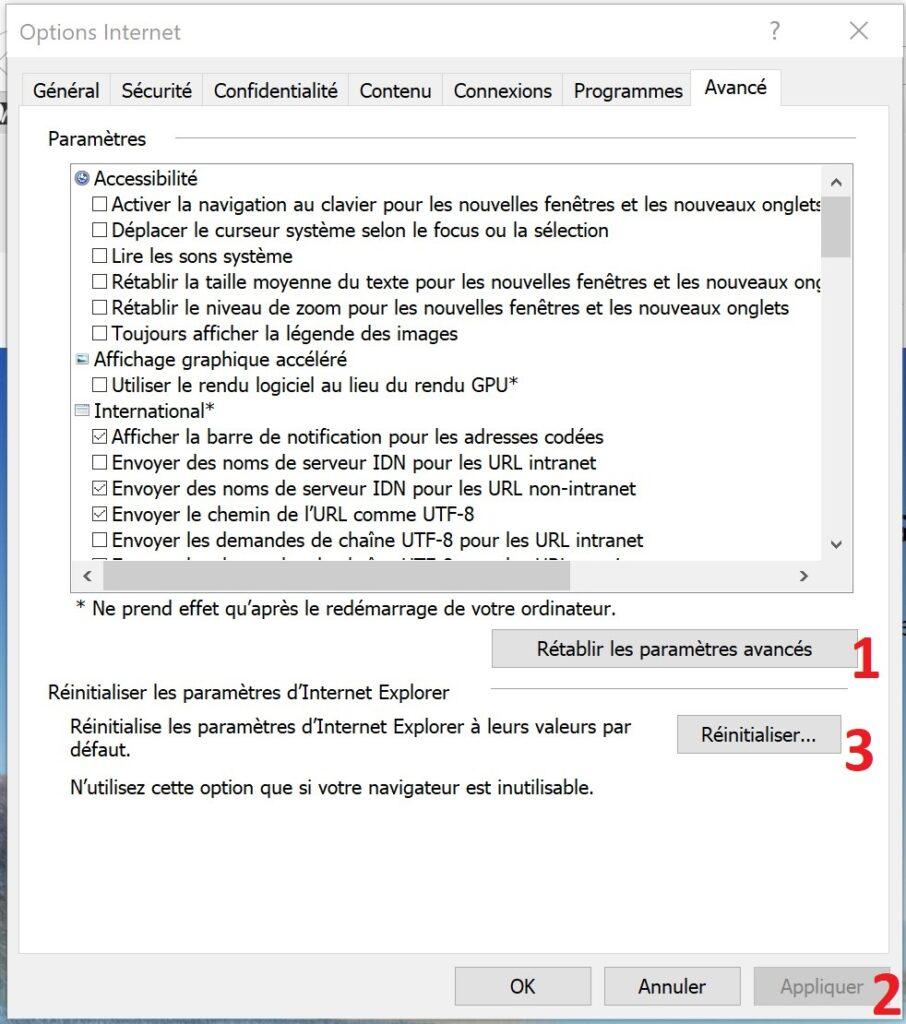
5c – Cochez la case « Supprimer les paramètres personnels » puis cliquez sur « Réinitialiser »
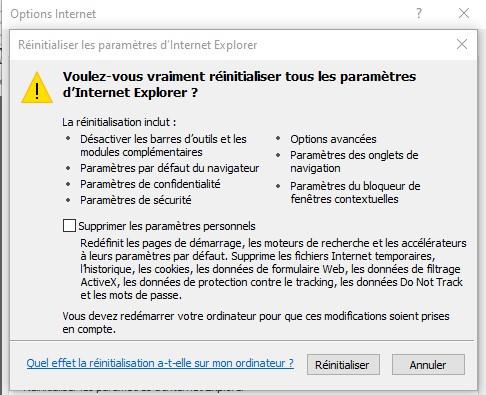
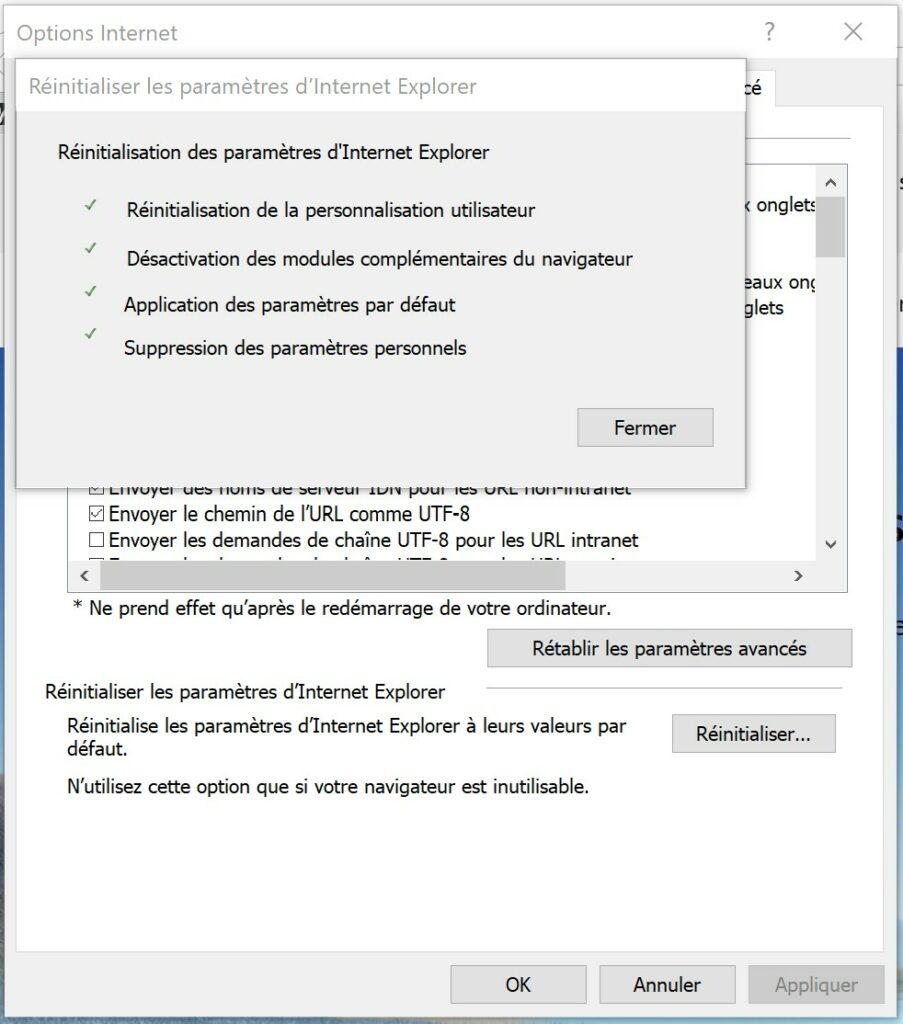
6c – Pour Finir cliquez sur « Fermer » et redémarrer Internet explorer.
d – Edge
1d – Lancez Edge
2d – Cliquez sur les « 3 petites points » en haut à gauche puis sur « Paramètres »
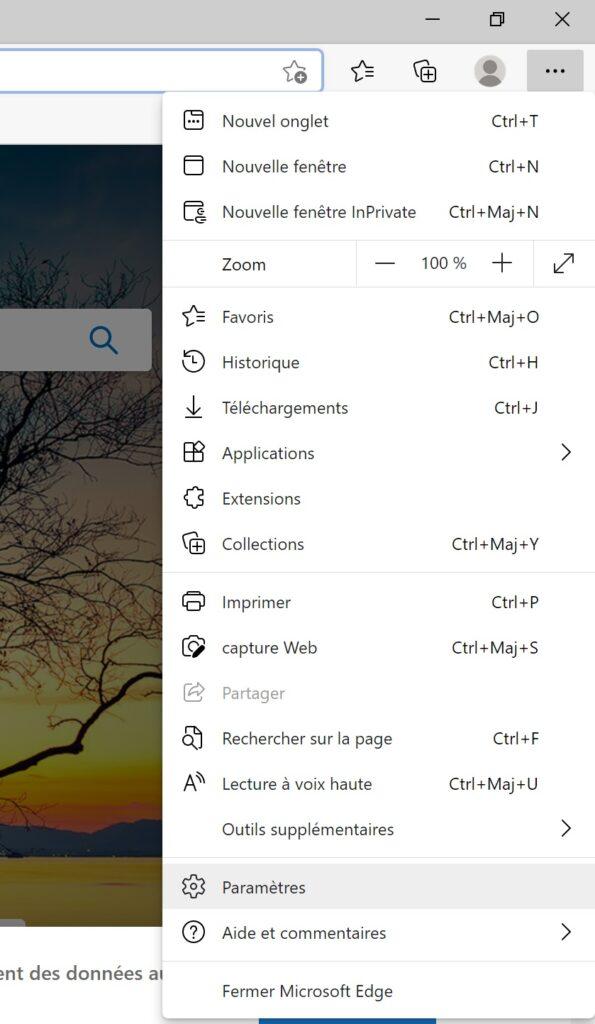
3d – Cliquez sur « Rétablir les paramètres » dans le menu de gauche, puis cliquez sur « Rétablir la valeur par défaut de tous les paramètres »
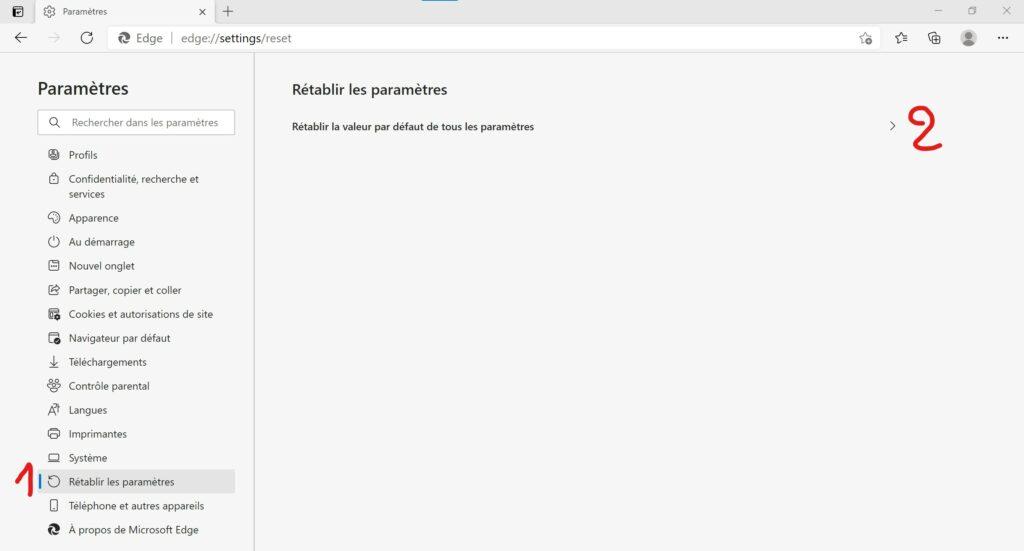
4d – Cliquez sur « Réinitialiser »
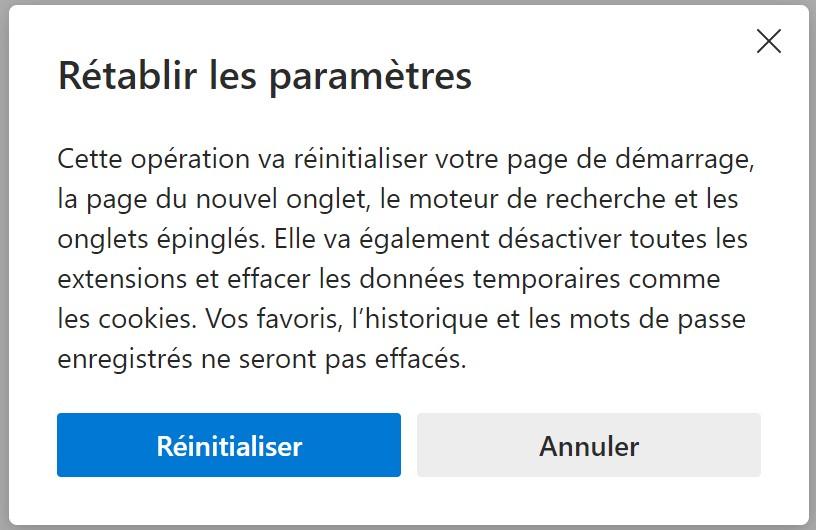
5d – Redémarrez Edge
E / Mise à jour de Windows & Antivirus
a – Antivirus
Tout dépend de l’antivirus, mais une chose est sûre, l’icône de votre antivirus ne doit ni être grisée ni avoir un panneau attention dessus, ce qui révélerait un disfonctionnement ou une action à faire. (Exemple avec Windows Defender ![]() ).
).
b – Mise à jour Windows
Même s’il y a certaines fois des désagréments avec les mises à jour Windows, un os non mis à jour est une source de futurs gros problèmes niveau faille de sécurité.
1b – Cliquez sur « Démarrer » ![]() puis sur « Paramètres »
puis sur « Paramètres » ![]()
2b – Cliquez sur « Mise à jour et sécurité »
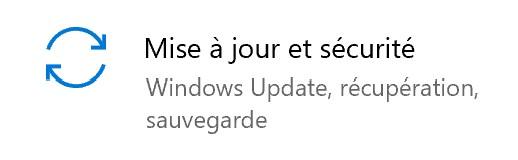
3b – Cliquez sur « Rechercher des mises à jour »
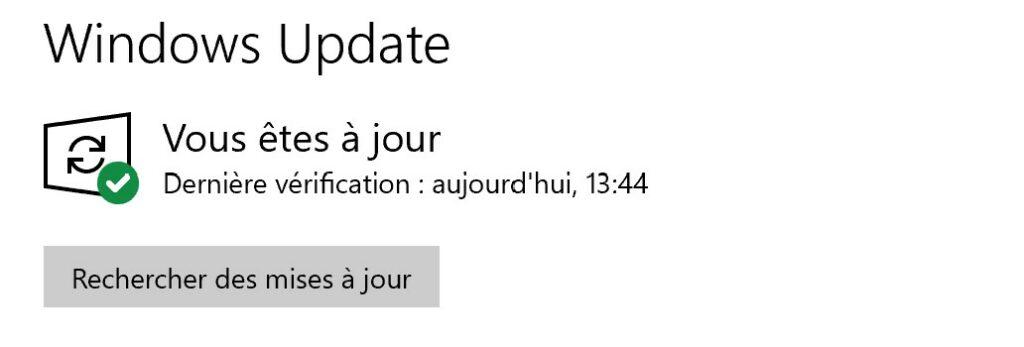
4b – Cliquez sur « Télécharger et installer »

5b – En fonction du nombre de mises à jour et de votre débit internet, le téléchargement et l’installation prendront du temps. Une fois fini l’ordinateur vous proposera de redémarrer. Faîtes le, et recommencez l’installation des mises à jour, autant de fois que nécessaire jusqu’à ce que l’ordinateur vous dise qu’il est à jour.
Nb: Il est vrai que certains logiciels, le font en un seul clic, comme part exemple CCleaner en version Premium, mais j’avoue ne jamais avoir intégré l’aspect de payer pour un logiciel qui fait en un clic ce que Windows peut faire en 30 clics 😂. Plus sérieusement, tout est une question de temps, mais je suis plutôt adepte de mettre mes mains dans l’Os plutôt que d’installer un logiciel tiers qui fait plus simplement une tâche de Windows.
N’hésitez pas à laisser un commentaire, une idée, une amélioration, une question… ça fera toujours plaisir. Merci




No Comment