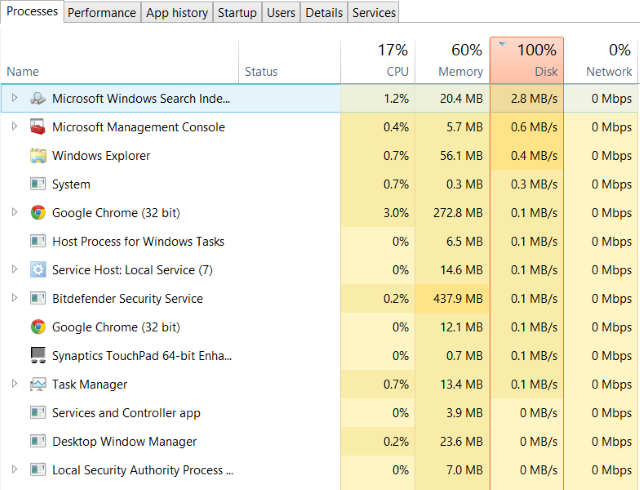
Un disque dur utilisé à 100% peut rendre un PC très lent et causer divers problèmes. Voici quelques étapes pour diagnostiquer et résoudre ce problème :
1. Vérifier les Processus qui Utilisent le Disque Dur
Pour commencer, identifiez les processus qui utilisent le plus votre disque dur :
- Ouvrir le Gestionnaire des tâches : Utilisez le raccourci
Ctrl + Shift + Esc. - Trier par Utilisation du Disque : Dans l’onglet « Processus », cliquez sur l’en-tête « Disque » pour trier les processus par utilisation du disque. Notez les processus gourmands en ressources.
2. Désactiver les Services Non Essentiels
Certains services Windows peuvent causer une utilisation élevée du disque. Désactivez les services suivants pour améliorer les performances de votre disque dur :
- Désactiver Windows Search :
- Tapez
services.mscdans la barre de recherche Windows et appuyez sur Entrée. - Trouvez « Windows Search », cliquez dessus avec le bouton droit, puis sélectionnez « Propriétés ».
- Changez le « Type de démarrage » en « Désactivé » et cliquez sur « Arrêter » puis « OK ».
- Tapez
- Désactiver Superfetch (SysMain) :
- Suivez les mêmes étapes que pour Windows Search, mais cette fois pour le service « SysMain ».
3. Vérifier les Programmes de Démarrage
Réduisez les programmes non nécessaires au démarrage pour alléger la charge sur le disque dur :
- Ouvrir le Gestionnaire des tâches : Utilisez le raccourci
Ctrl + Shift + Esc. - Onglet « Démarrage » : Désactivez les programmes non essentiels en cliquant dessus avec le bouton droit et en sélectionnant « Désactiver ».
4. Analyser et Défragmenter le Disque Dur
Assurez-vous que votre disque dur est bien organisé et fonctionne de manière optimale :
- Outil de Défragmentation :
- Tapez « Défragmenter et optimiser les lecteurs » dans la barre de recherche Windows et ouvrez l’outil.
- Sélectionnez votre disque dur et cliquez sur « Optimiser ».
5. Vérifier les Problèmes Matériels
Utilisez des outils pour vérifier l’état de votre disque dur et détecter d’éventuels problèmes matériels :
- CrystalDiskInfo :
- Téléchargez et installez CrystalDiskInfo.
- Ouvrez le programme pour voir un diagnostic de l’état de votre disque dur.
6. Mise à Jour de Windows et des Pilotes
Assurez-vous que votre système d’exploitation et tous les pilotes sont à jour pour éviter des problèmes de compatibilité et de performance :
- Windows Update :
- Allez dans les Paramètres > Mise à jour et sécurité > Windows Update et cliquez sur « Rechercher des mises à jour ».
- Mise à jour des Pilotes :
- Utilisez le Gestionnaire de périphériques pour vérifier et mettre à jour les pilotes. Tapez « Gestionnaire de périphériques » dans la barre de recherche Windows.
7. Vérifier les Virus et Malwares
Une infection par des logiciels malveillants peut entraîner une utilisation excessive du disque dur. Effectuez une analyse complète de votre système :
8. Modifier les Paramètres de Mémoire Virtuelle
L’ajustement des paramètres de mémoire virtuelle peut améliorer les performances de votre disque dur :
- Ouvrir les Paramètres Système Avancés :
- Cliquez avec le bouton droit sur « Ce PC » > « Propriétés » > « Paramètres système avancés ».
- Accéder aux Paramètres de Performance :
- Sous l’onglet « Avancé », cliquez sur « Paramètres… » dans la section « Performance ».
- Modifier la Mémoire Virtuelle :
- Dans l’onglet « Avancé », cliquez sur « Modifier… » sous « Mémoire virtuelle ».
- Décochez « Gérer automatiquement le fichier d’échange pour les lecteurs ».
- Sélectionnez votre disque (généralement C:), choisissez « Taille personnalisée » et définissez la taille initiale et maximale (en général, 1 à 2 fois la taille de votre RAM).
9. Réinitialiser la Cache de Windows Store
Nettoyer la cache de Windows Store peut libérer des ressources et améliorer les performances du disque dur :
- Invite de Commande :
- Ouvrez l’invite de commande en tant qu’administrateur. Cliquez avec le bouton droit sur le menu Démarrer > « Invite de commandes (admin) ».
- Tapez
wsreset.exeet appuyez sur Entrée.
Conclusion
En suivant ces étapes, vous devriez pouvoir réduire l’utilisation excessive de votre disque dur et améliorer les performances de votre PC. Si le problème persiste, il se pourrait que votre disque dur soit défectueux et nécessite un remplacement. Partagez vos expériences ou posez vos questions dans les commentaires ci-dessous. Bonne optimisation !




No Comment